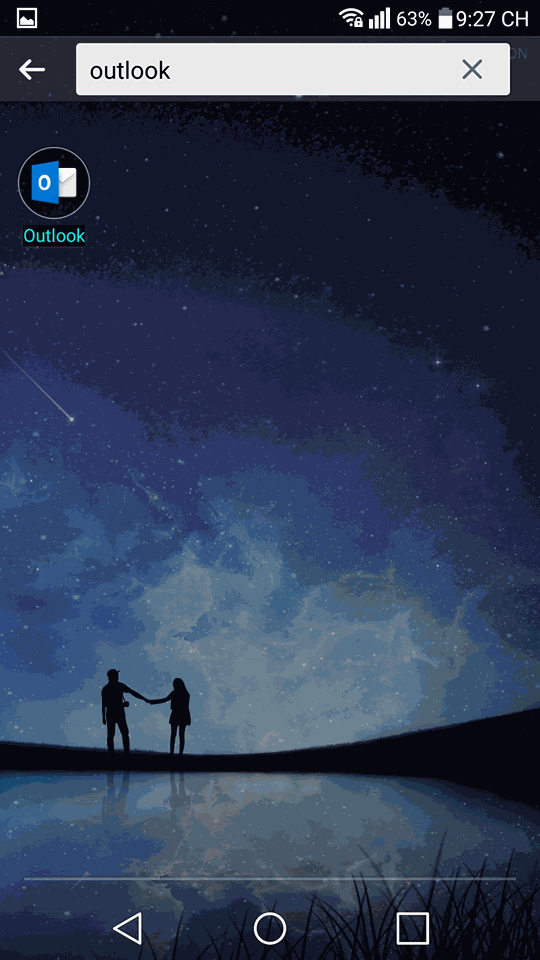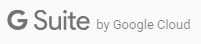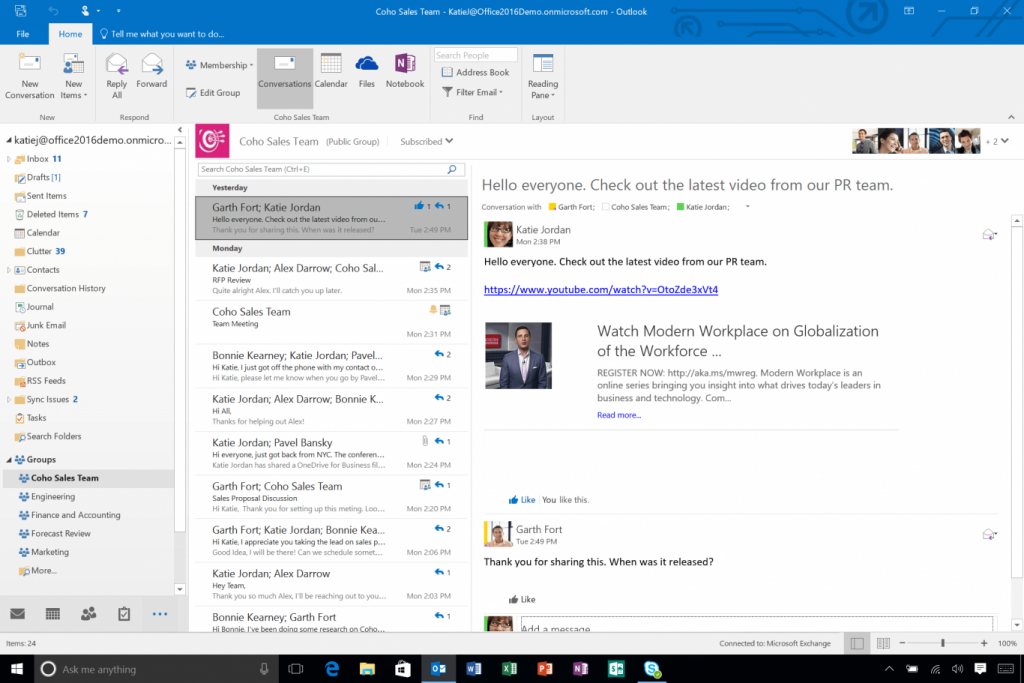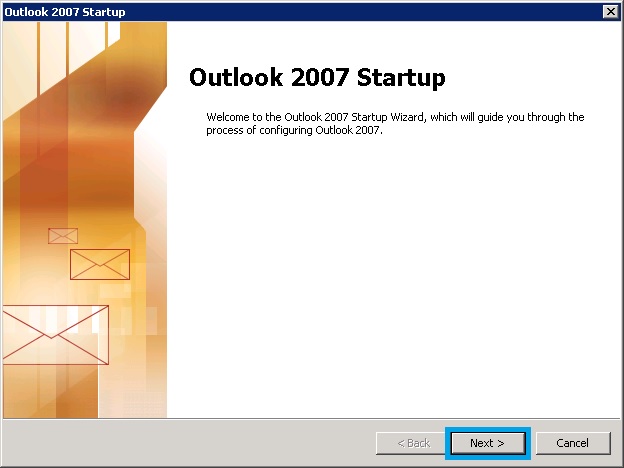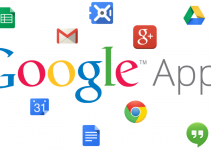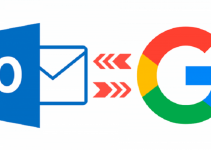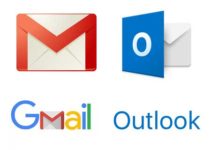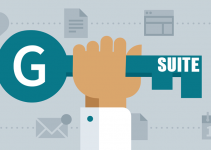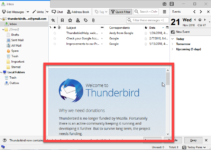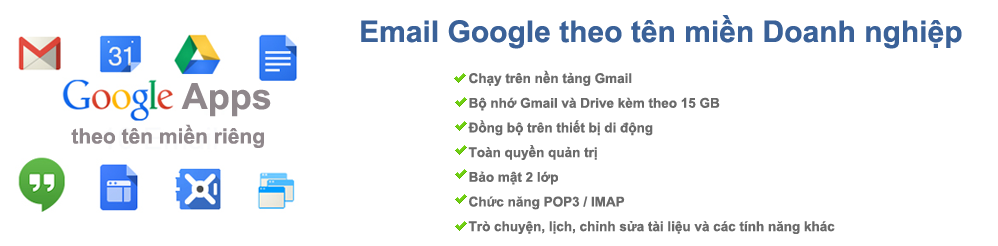Giới thiệu bạn cách cài đặt các phiên bản Outlook khác nhau, giúp bạn quản lý được Email cá nhân và công ty trên một phần mềm duy nhất là Outlook của Microsoft
Outlook là gì?
- Outlook là một phần mềm quản lý thông tin do Microsoft cung cấp, thông qua Outlook bạn có thể quản lý được Email, lịch làm việc cá nhân, ghi chú thông tin cá nhân, lịch hẹn …
- Outlook có thể sử dụng độc lập giúp bạn quản lý thông tin tập chung được các loại Email khác nhau gồm Email theo tên miền tổ chức, email của google.
- Outlook có phiên bản App ở điện thoại di động giúp bạn quản lý công việc 1 cách linh hoạt khi không có máy tính.
Giao diện Outlook trên máy tính PC
Giao diện Outlook trên điện thoại di động (Mobile)
Ưu điểm của Outlook
- Tốc độ tải cực nhanh, không gian lưu trữ lớn.
- Tính bảo mật và khả năng chống SPAM cao.
- Đa dạng kết nối như Desktop, Ipad, Mobibile.
- Quản lý tập chung nhiều Email trên một phần mềm.
Các phiên bản Outlook hiện nay?
Hiện nay, Outlook rất đa dạng có loại Outlook 2003, Outlook 2007, Outlook 2010, Outlook 2013, Outlook 2016, Outlook 2019.
Hiện nay, Phiên bản được dùng phổ biến nhất là Outlook 2010, Outlook 2013, Outlook 2016 vì nó đi kèm với các phiên bản Office thông dụng tương ứng.
Các bước cài đặt và sử dụng outlook cho người mới bắt đầu?
Cài đặt Outlook cho máy tính PC
Hướng dẫn cài đặt Outlook 2003
Bước 1: Tải phần mềm Outlook 2003: https://www.microsoft.com/vi-vn/download/details.aspx?id=20759
Bước 2: Chạy phần mềm cài đặt => Khi màn hình hiển thị như ảnh bên dưới => Nhấn nút [Next]
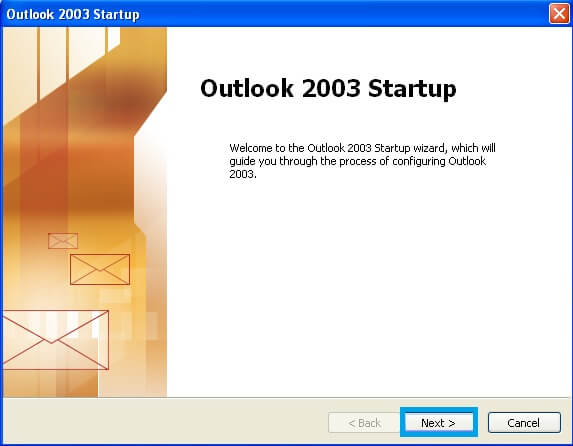
Bước 3: Trên màn hình => Chọn [Yes] => Nhấn [Next]
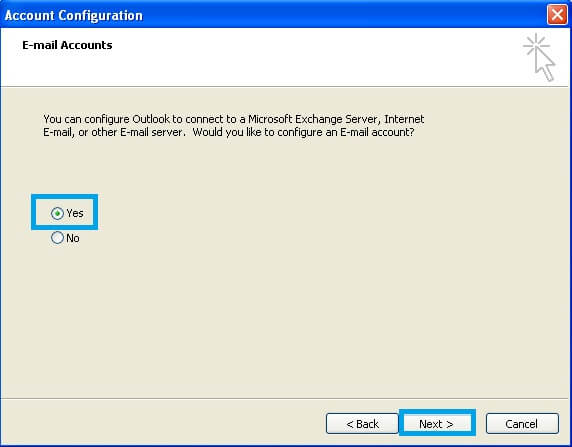
Bước 4: Trên màn hình => Chọn [POP3] => Nhấn [Next]
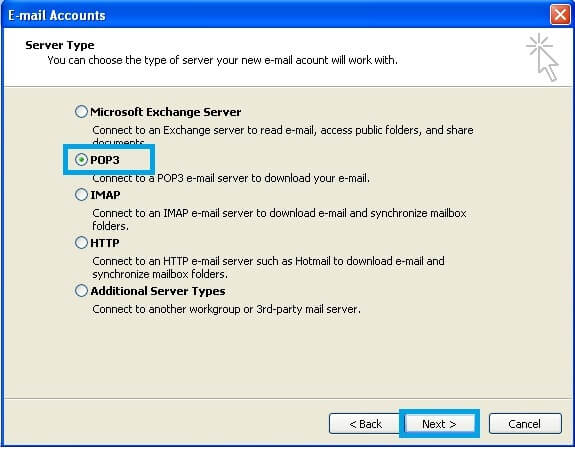
Bước 5: Trên màn hình => Nhập các thông tin cấu hình như hình bên dưới => Nhấn [Next]
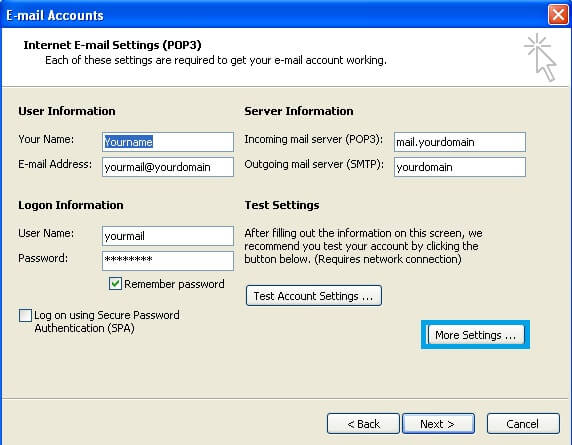
Nhập các thông tin cấu hình Email server
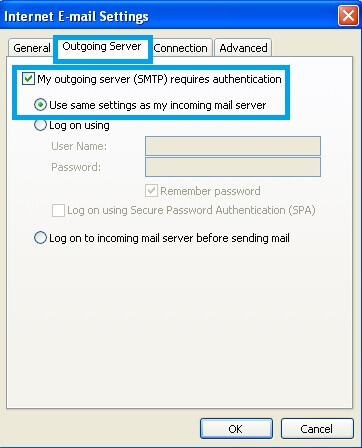
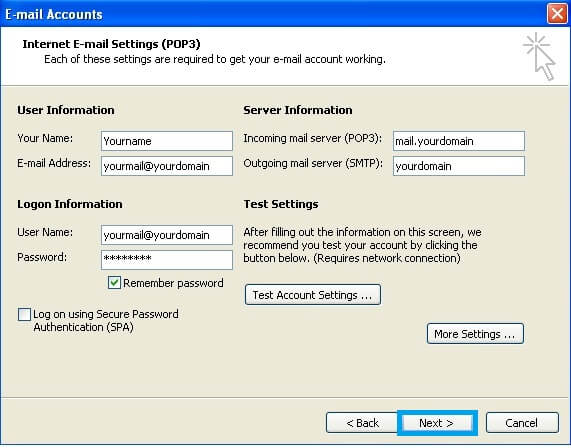
Bước 5: Nhấn Test Account Settings để kiểm tra xem cấu hình đã chuẩn chưa
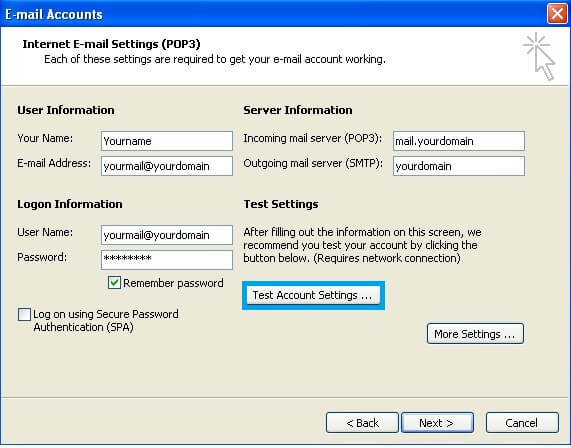
Note: Trường hợp bạn đã cài đặt Outlook 2013 mà muốn thêm Account vào thì làm như hình dưới đây:
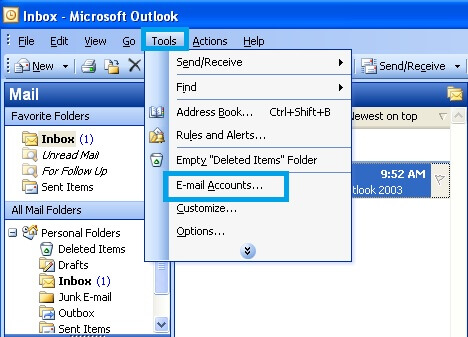
Thêm Email Account
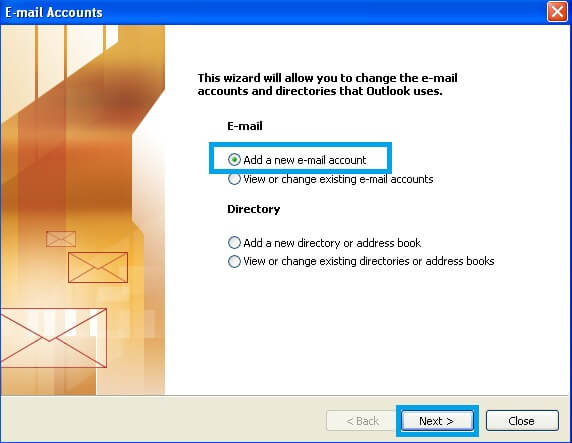
Chọn Add a new e-mail account => Nhấn [Next]
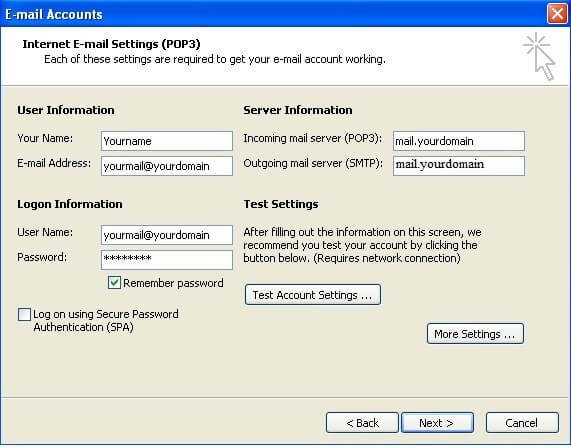
Cấu hình thông tin Email Server
Hướng dẫn cài đặt Outlook 2007
Bước 1: Tải phần mềm Outlook 2007: https://taimienphi.vn/download-microsoft-office-outlook-2007-18803
Bước 2: Chạy phần mềm cài đặt => Khi màn hình hiển thị như ảnh bên dưới => Nhấn nút [Next]
Bước 3: Trên màn hình => Chọn [Yes] => Nhấn [Next]
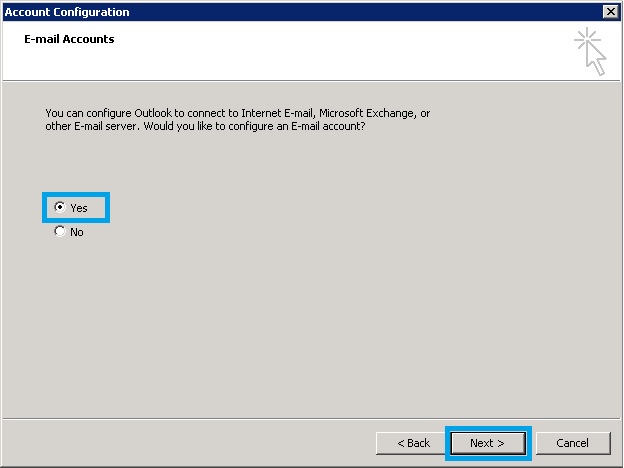
Bước 4: Chọn [Manualy config server … ] => Nhấn [Next]
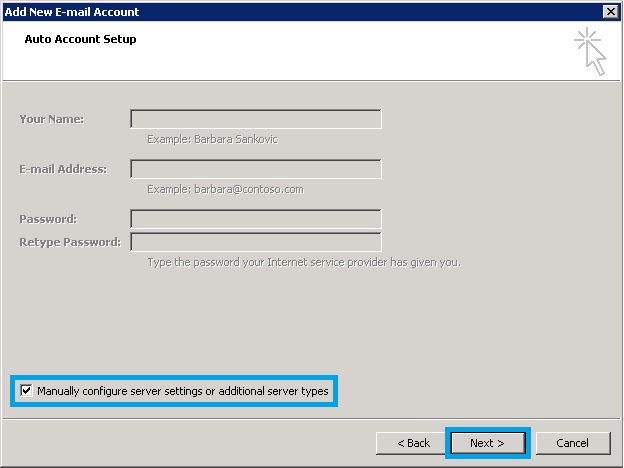
Bước 5: Chọn [Internet E-mail] => Nhấn [Next]
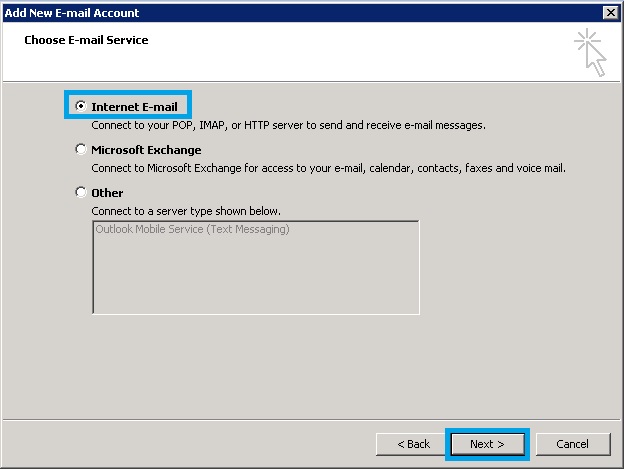
Bước 6: Cấu hình thông tin server
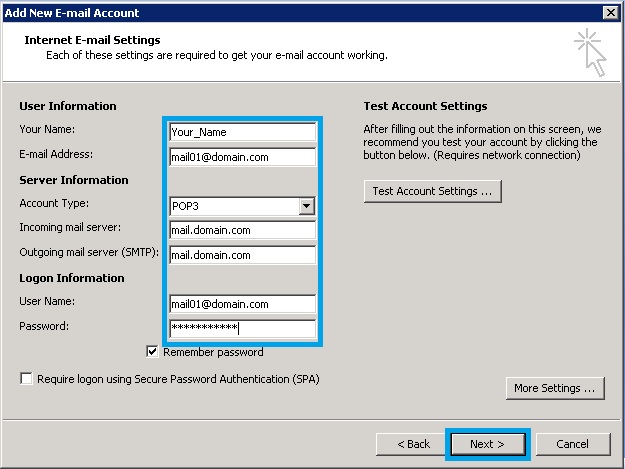
Thông tin cơ bản cấu hình
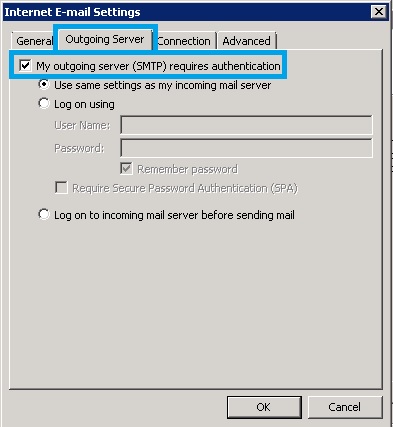
Cấu hình thông tin SMTP
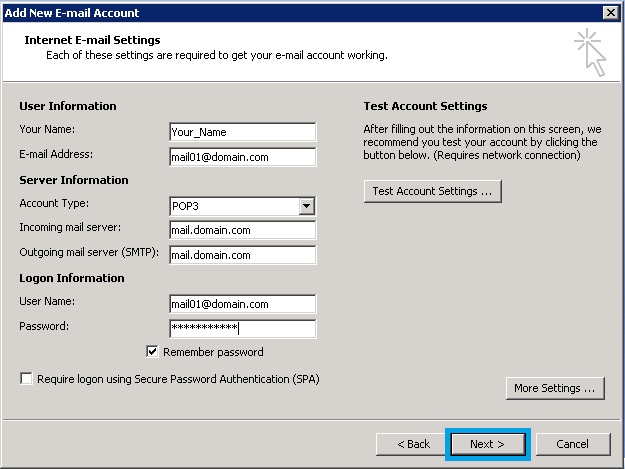
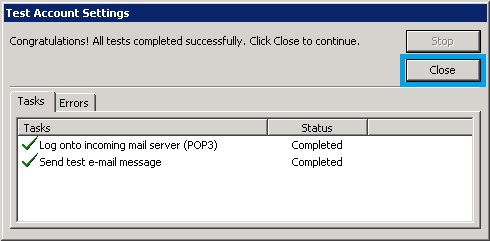
Bước 7: Nhấn [Finish]
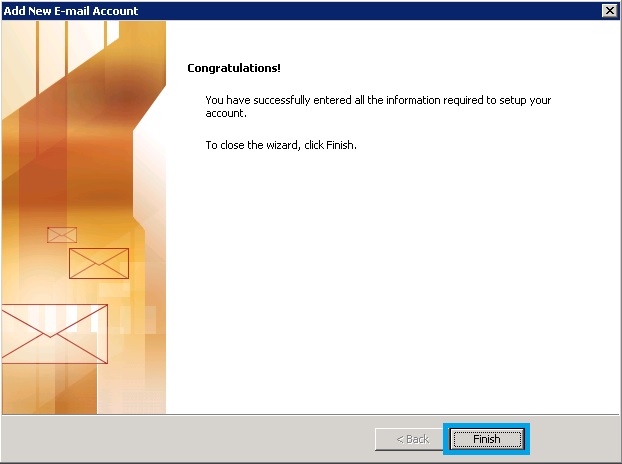
Thêm Account vào Outlook 2007
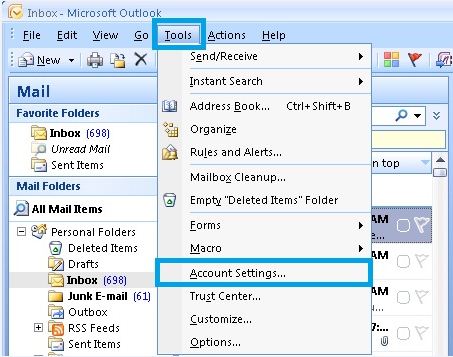
Trên màn hình, Chọn Account Setting
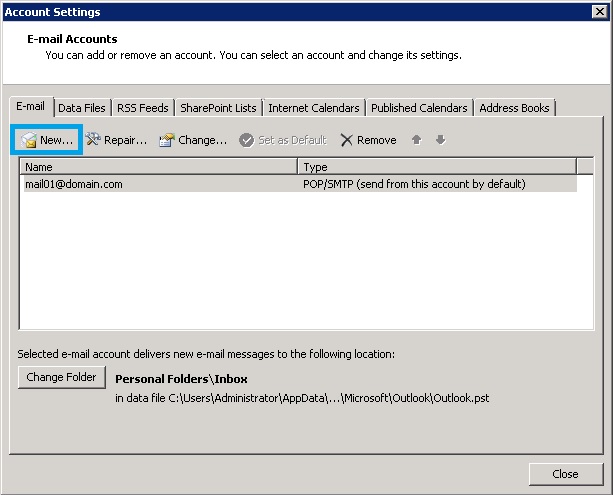
Trên màn hình, Nhấn [New]
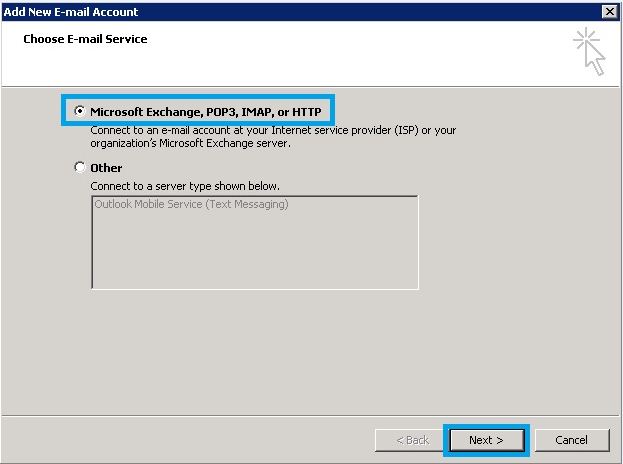
Chọn cấu hình như ảnh, nhấn [Next]
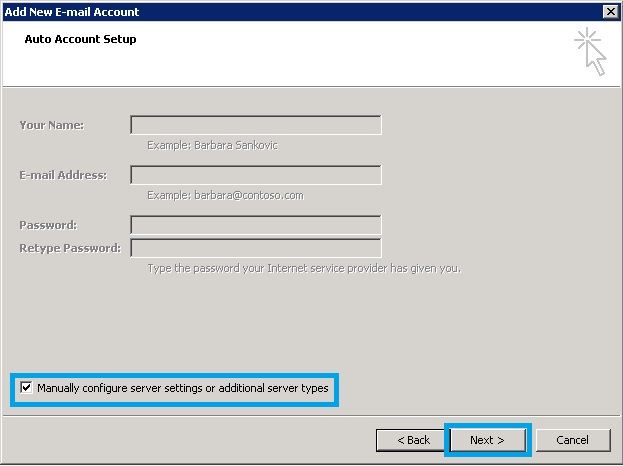
Chọn [Manually configure…] => Nhấn [Next]
Hướng dẫn cài đặt Outlook 2010
Bước 1: Tải phần mềm Outlook 2010: https://taimienphi.vn/download-microsoft-office-outlook-2010-16939
Bước 2: Chạy phần mềm cài đặt => Khi màn hình hiển thị như ảnh bên dưới => Nhấn nút [Next]
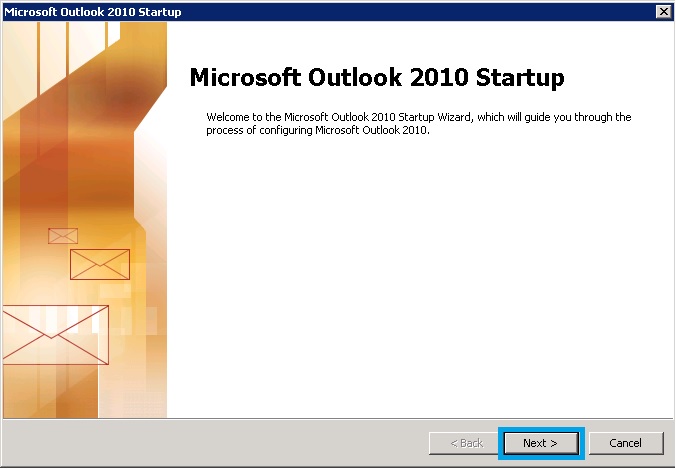
Bước 3: Chọn [Yes] => Nhấn nút [Next]
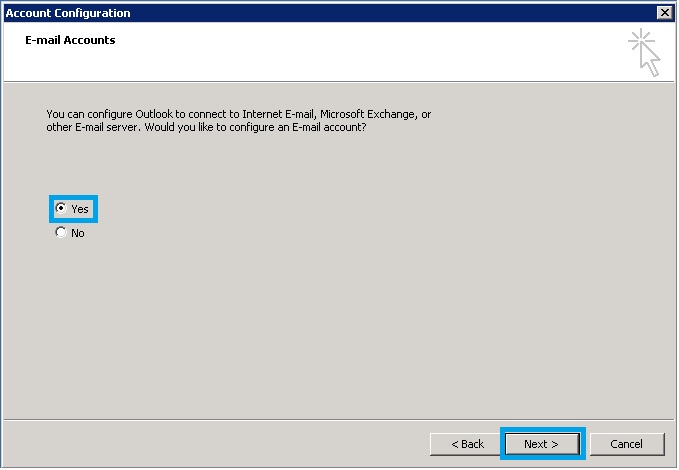
Bước 4: Chọn [Manually configure server … ] => Chọn [Next]
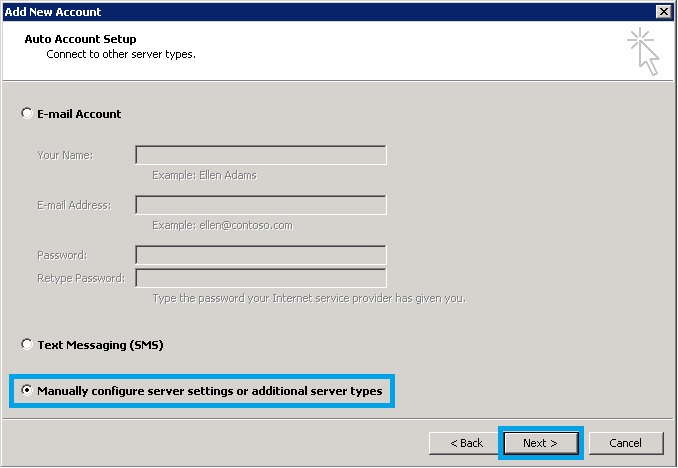
Bước 5: Chọn [Internet E-mail] => Chọn [Next]
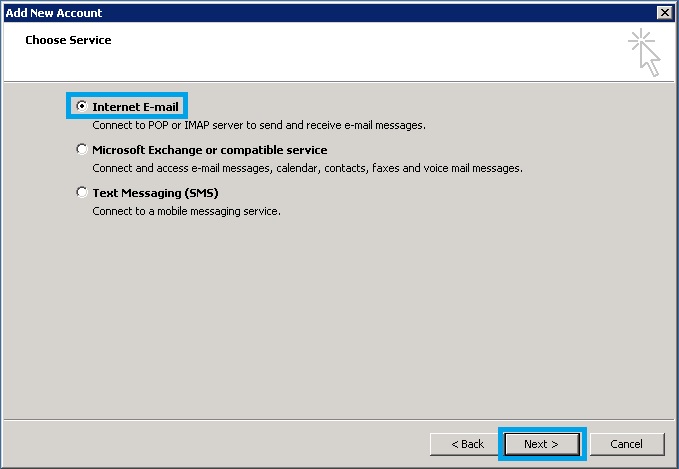
Bước 6: Chọn [Next]
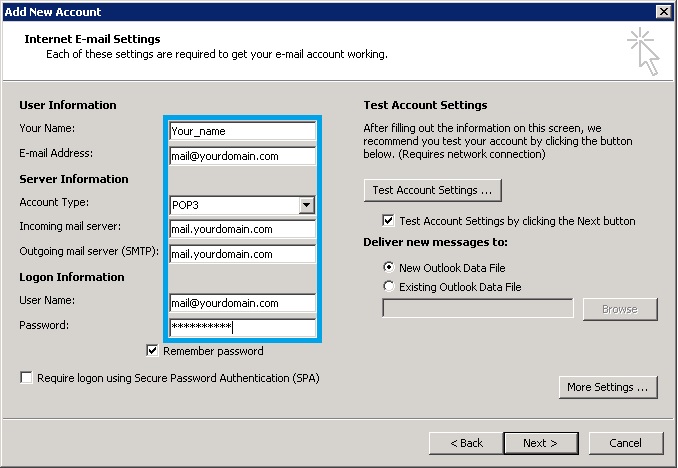
Bước 7: Chọn [More setting]
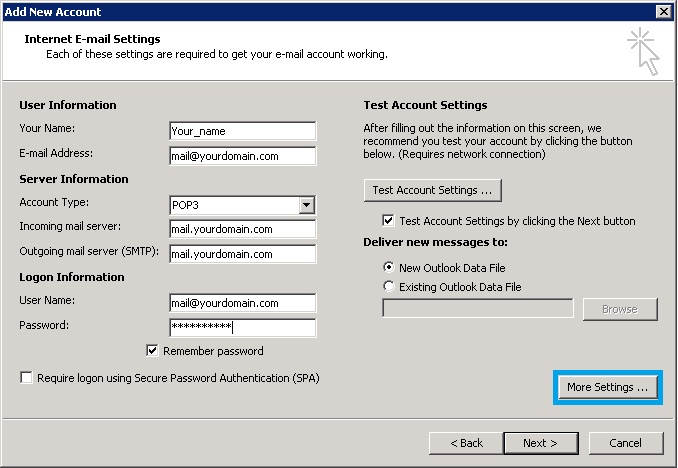
Bước 8: Chọn [Outgoing Server]
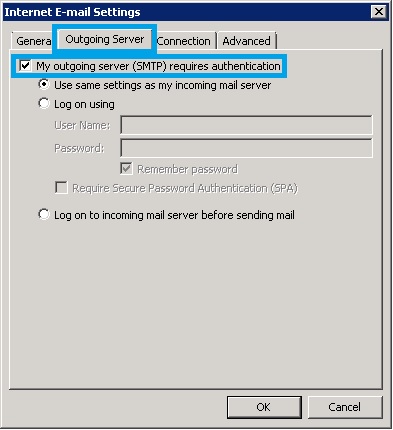
Bước 9: Chọn [Cấu hình như hình bên dưới]
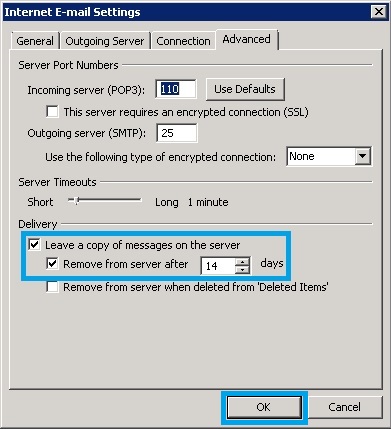
Bước 9: Nhấn [Next]
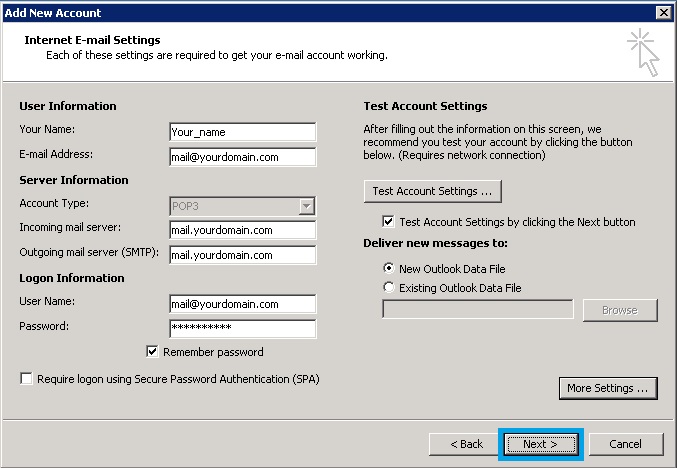
Bước 10: Nhấn [Test Account Settings]
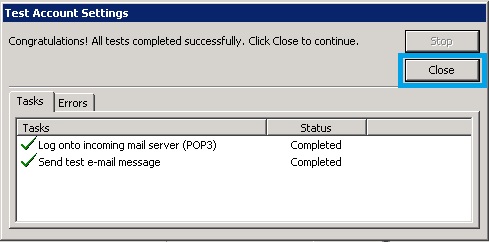
Bước 11: Nhấn [Finish]
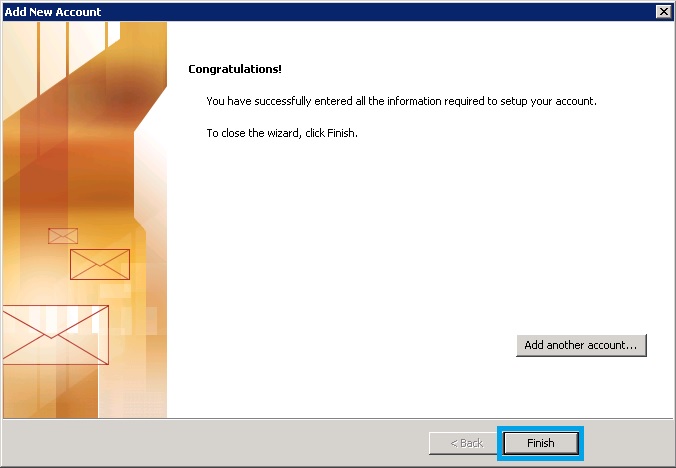
Thêm Accounts vào Outlook 2010
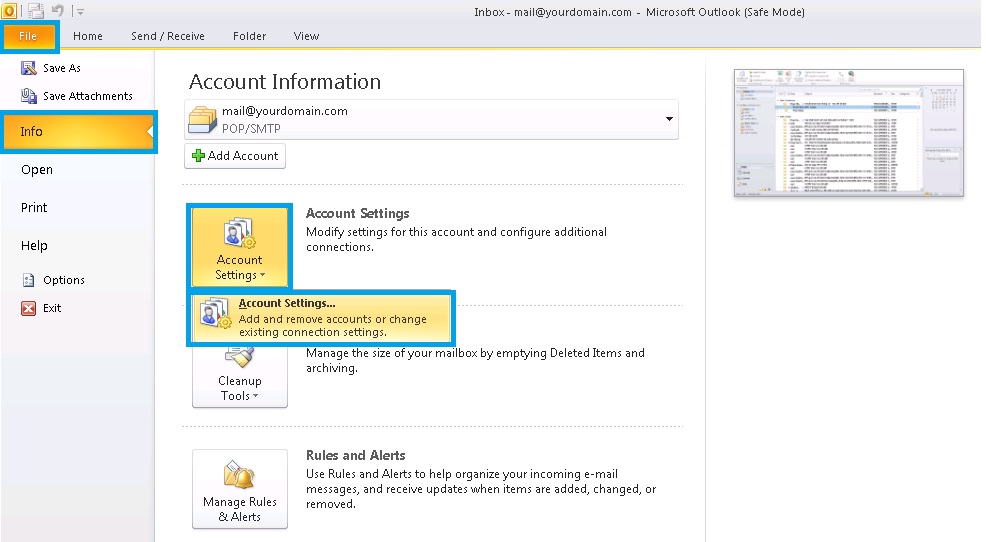
Trên màn hình, chọn [New]
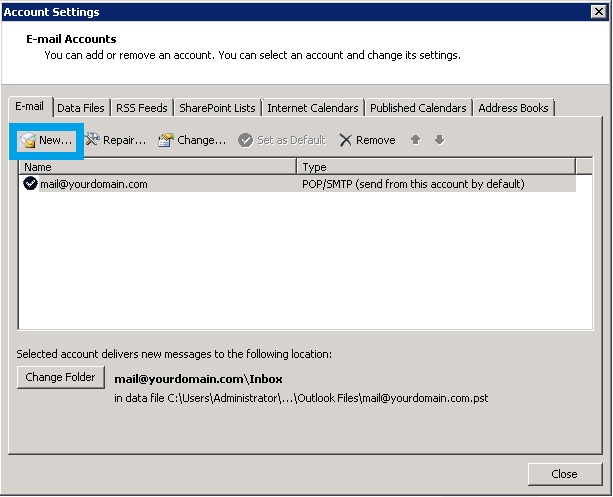
Nhập thông tin, nhấn [Next]


Hướng dẫn cài đặt Outlook 2013
Bước 1: Tải phần mềm Outlook 2013: https://taimienphi.vn/download-outlook-2016-20090
Bước 2: Trên Outlook 2013 chọn File >> Add Account
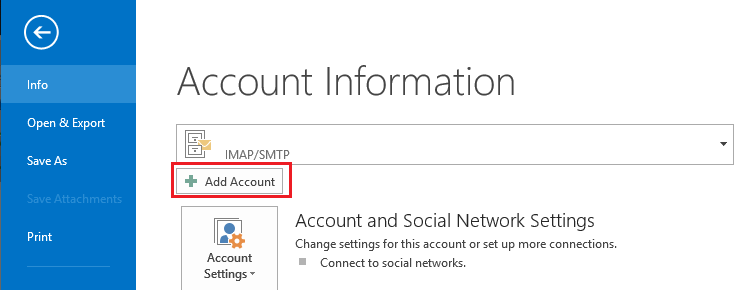
Bước 3: Trên Outlook 2013 chọn File >> Add Account
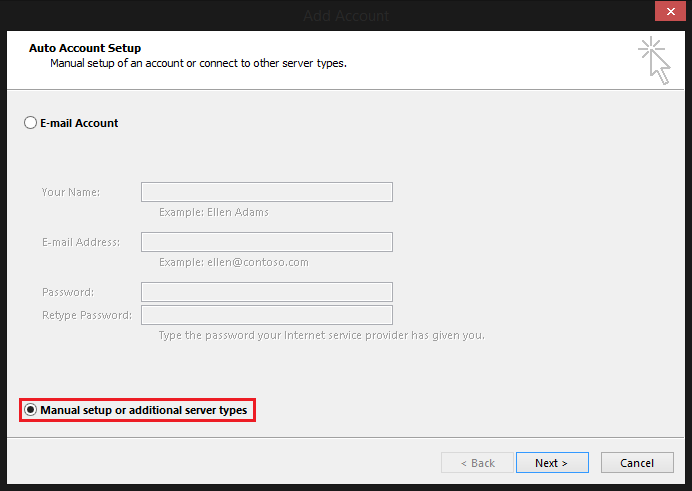
Bước 4: Tích chọn POP or IMAP, nhấn Next
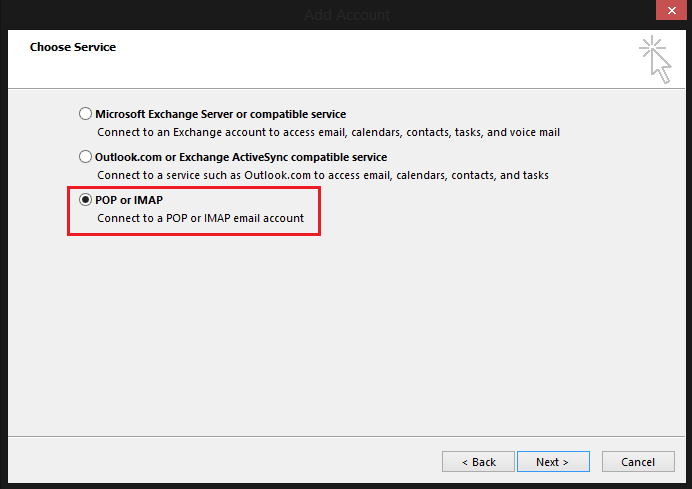
Bước 4: Nhập đầy đủ thông tin người dùng
– Your Name: Nhập họ tên của bạn
– Email Address: Thay bằng địa chỉ email đầy đủ đuôi tên miền. VD: demo@domain.com
– Account Type: Chọn POP3
– Incoming mail Server: Cổng check email của bạn. VD: mail.domain.com
– Outgoing mail Server: Cổng gửi email của bạn. VD: mail.domain.com
– User Name: nhập tên đầy đủ email
– Password: Mật khẩu đăng nhập email
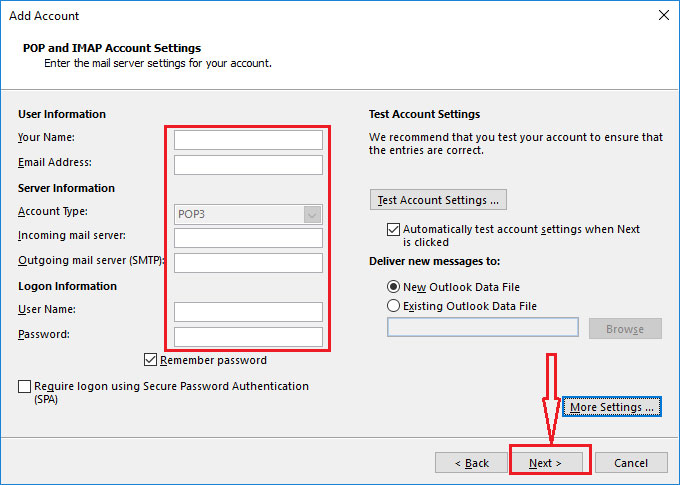
Bước 5: Click vào More Settings >> Outgoing Server, nhấn chọn như hình dưới và click OK
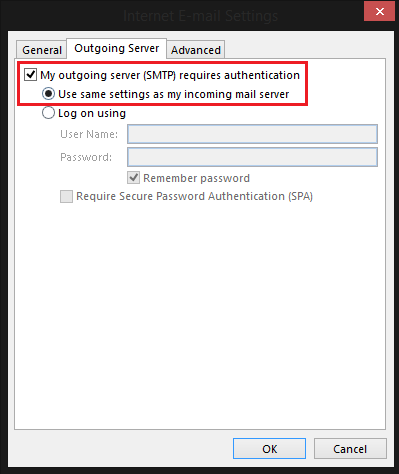
Bước 6: Chọn tab Advanced, và cấu hình như sau (Nếu khách hàng dùng giao thức POP3):
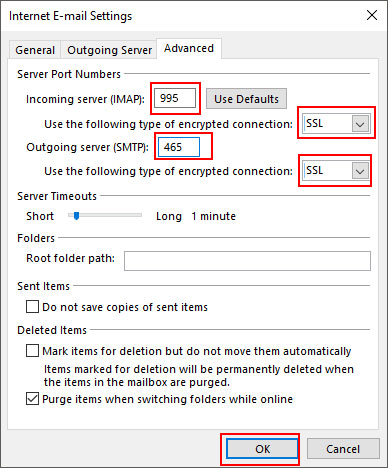
Bước 7: Click OK >> Next và chờ Outlook kết nối tới máy chủ. Sau đó nhấn Close
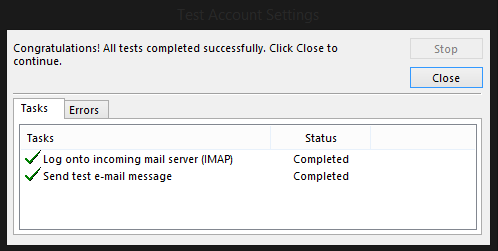
Bước 8: Click Finish để hoàn tất quá trình cài đặt.
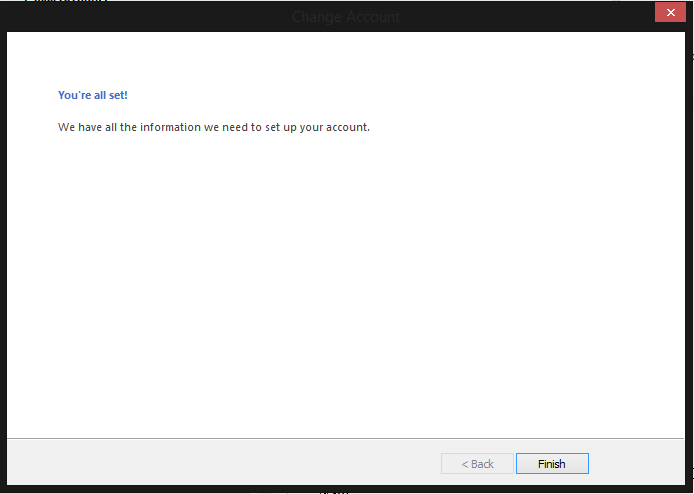
Hướng dẫn cài đặt Outlook 2016
Bước 0: Tải phần mềm Outlook 2016: https://taimienphi.vn/download-outlook-2016-20090
Bước 1: Trên Outlook, chọn File >> Add Account
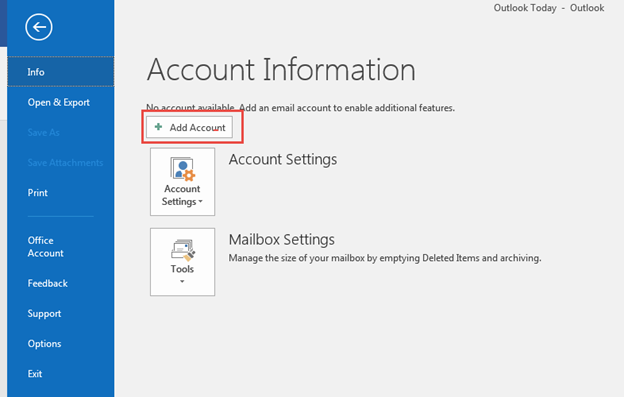
Add Account mail trên Outlook
Bước 2: Cửa sổ Add Account chọn Manual setup or additional server type, nhấn nút => Next
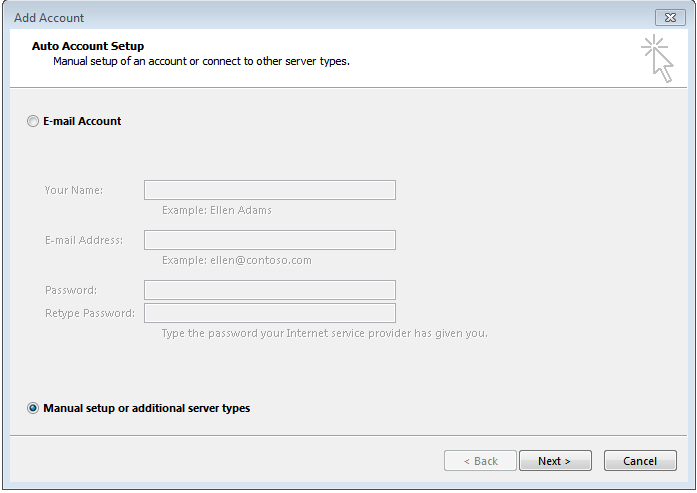
Cửa sổ Add Account mail trên Outlook
Bước 3: Chọn POP or IMAP, nhấn next
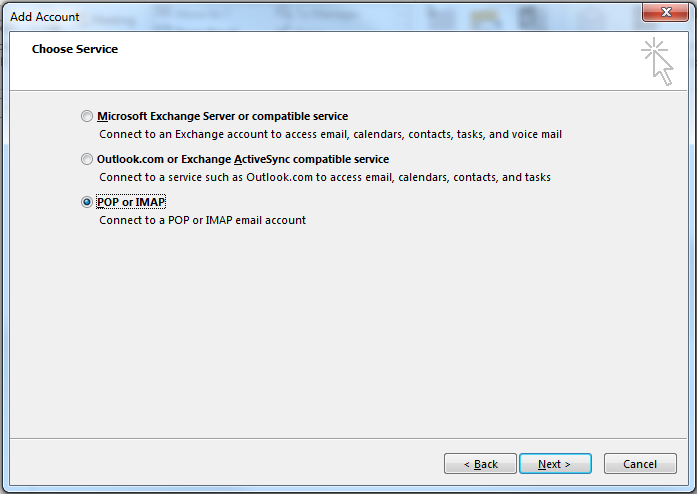
Cửa sổ Add Account tích chọn POP or IMAP, nhấn Next
Bước 4: Nhập thông tin của người dùng vào cửa sổ Add Account, sau đó nhấn [More setting]
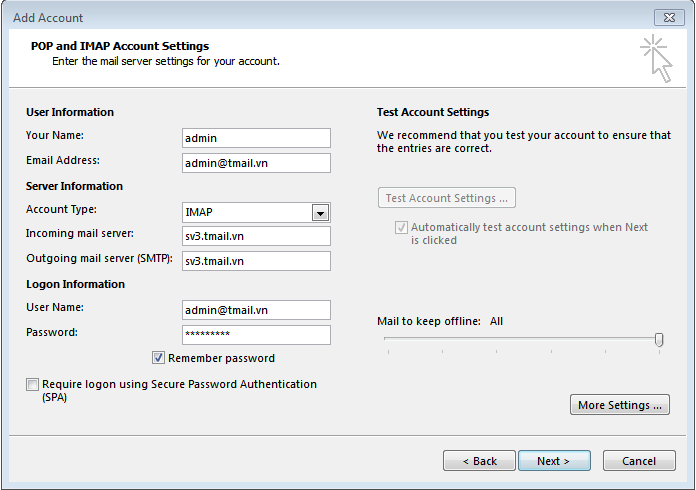
>>>> Lưu ý: Các mục dưới đây như sau:
– Your Name: Nhập họ tên của bạn => Ví dụ: Nguyễn Văn A
– Email Address: nhập mail đầy đủ => Ví dụ: test@thiensoncorp.vn
– Account Type: Chọn IMAP
– Incoming mail Server: mail.domain.com => Ví dụ: mail.thiensoncorp.vn
– Outgoing mail Server: mail.domain.com => Ví dụ: mail.thiensoncorp.vn
– User Name: nhập mail đầy đủ => Ví dụ: test@thiensoncorp.vn
– Password: Mật khẩu đăng nhập
Trong cửa sổ [More setting], chọn tab Outgoing Server tích vào My outgoing server (SMTP) requires authentication
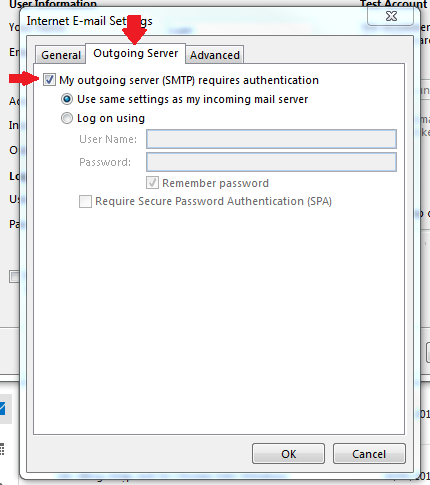
Trong cửa sổ [More setting], chọn tab Advanced, chỉnh các cấu hình như trong hình sau:
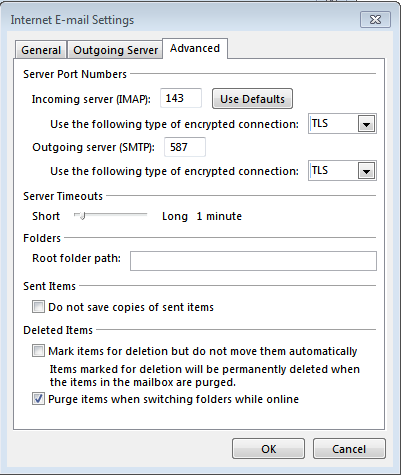
Cấu hình SMTP thông tin như sau:
- Incomming server(IMAP): 143
- Use the following type of encryted connection: TLS
- Outgoing server(SMTP): 587
- Use the following type of encryted connection: TLS
- => Nhấn [OK]
Bước 5: Nhấn Next để máy chủ Outlook kiểm tra việc cấu hình có đúng hay không, lúc này sẽ xuất hiện hộp thoại “ Test Account Settings“, nếu xuất hiện hai tick màu xanh và Status là Completed thì là việc cấu hình các thông số đã chính xác, nếu báo Failed thì cần kiểm tra lại các thông số cấu hình. Nhấn Close để đóng lại việc kiểm tra:
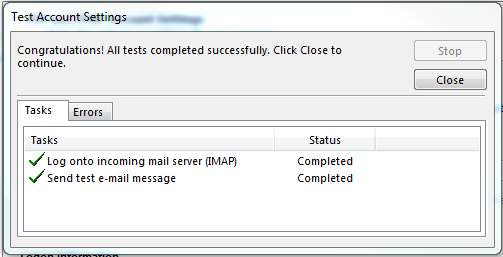
Bước 6: Nhấn Finish để hoàn thành cài đặt:
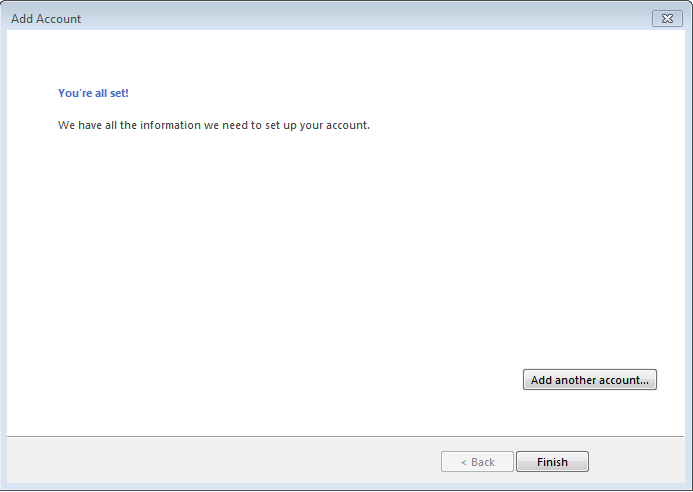
Hướng dẫn cài đặt & Cấu hình Outlook 2019
Mail Outlook 2019 là phiên bản nâng cấp với đầy đủ những tính năng quen thuộc. Bên cạnh đó, nó bổ sung thêm nhiều tính năng mới như hộp thư đến ưu tiên, các bản sửa lỗi một lần bấm cho các sự cố về trợ năng, đánh dấu email là đã đọc khi xóa,…
Để giúp bạn cấu hình Mail Outlook 2019 dễ dàng, tiết kiệm thời gian, tôi đã liệt kê cụ thể các bước dưới đây:
Bước 1: Mở Microsoft Outlook phiên bản 2019. Sau khi cửa sổ Outlook Mail mở lên, bạn Click vào nút Continue.
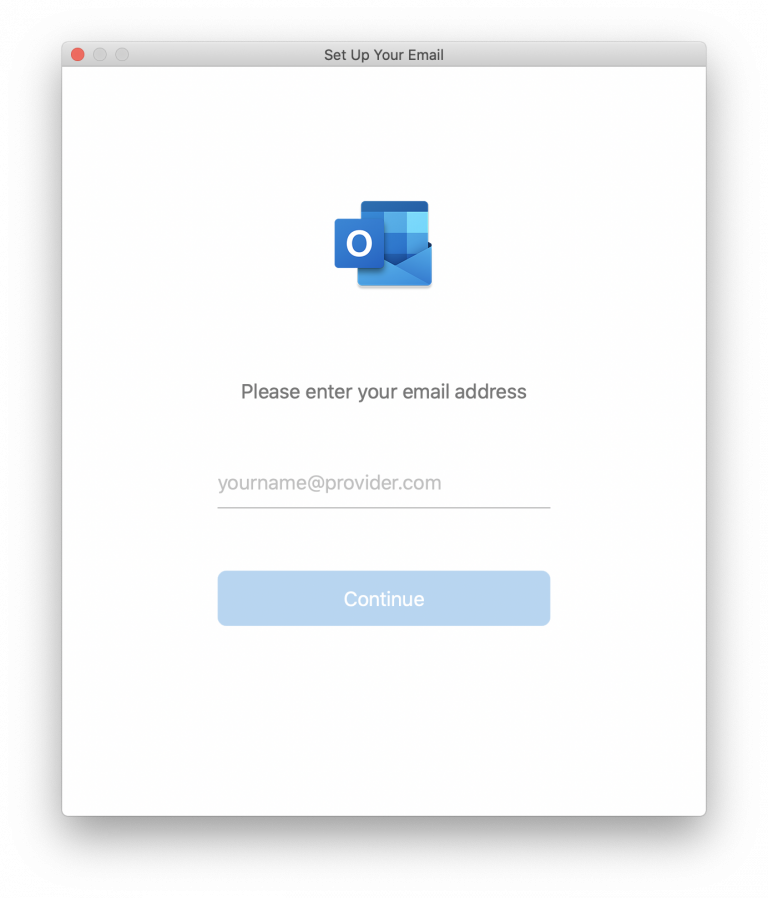
Bước 2: Khi thấy màn hình chọn nhà cung cấp Mail, bạn hãy nhấn chọn danh mục Office365 nếu là mail của bạn là email microsoft, chọn Google nếu là gmail và chọn IMAP/POP nếu là email server riêng. Ở trong hướng dẫn này sẽ cài đặt cho email server riêng host nên sẽ chọn là Imap/Pop
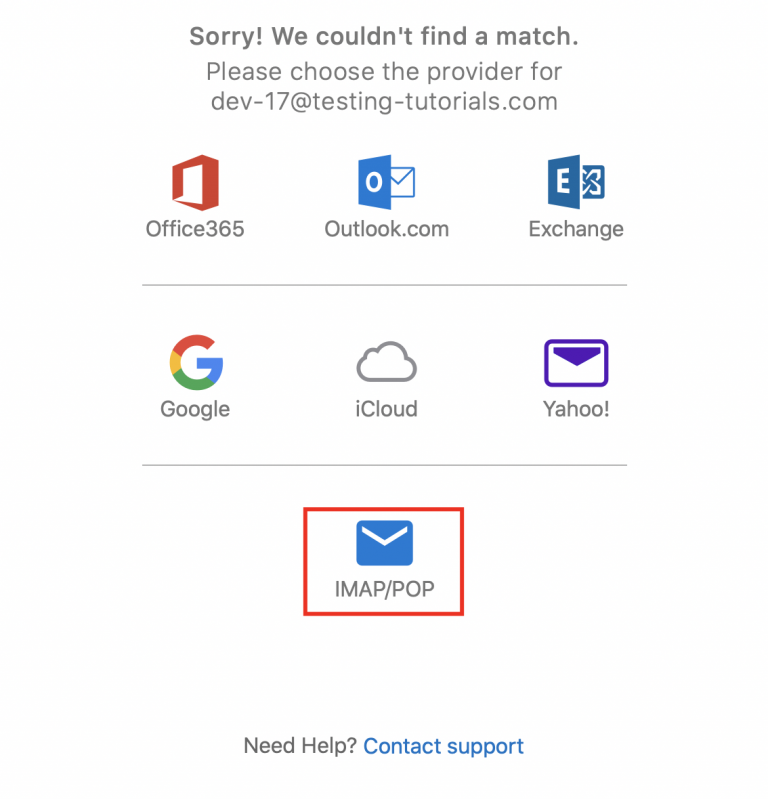
Bước 3: Tiến hành cấu hình POP/IMAP để cài Email lên Outlook Mail. Ở bước này, bạn có thể chọn IMAP hoặc POP tùy ý. Sau đó bạn điền thông tin tương ứng vào và Click nút Add Account để tiến hành.
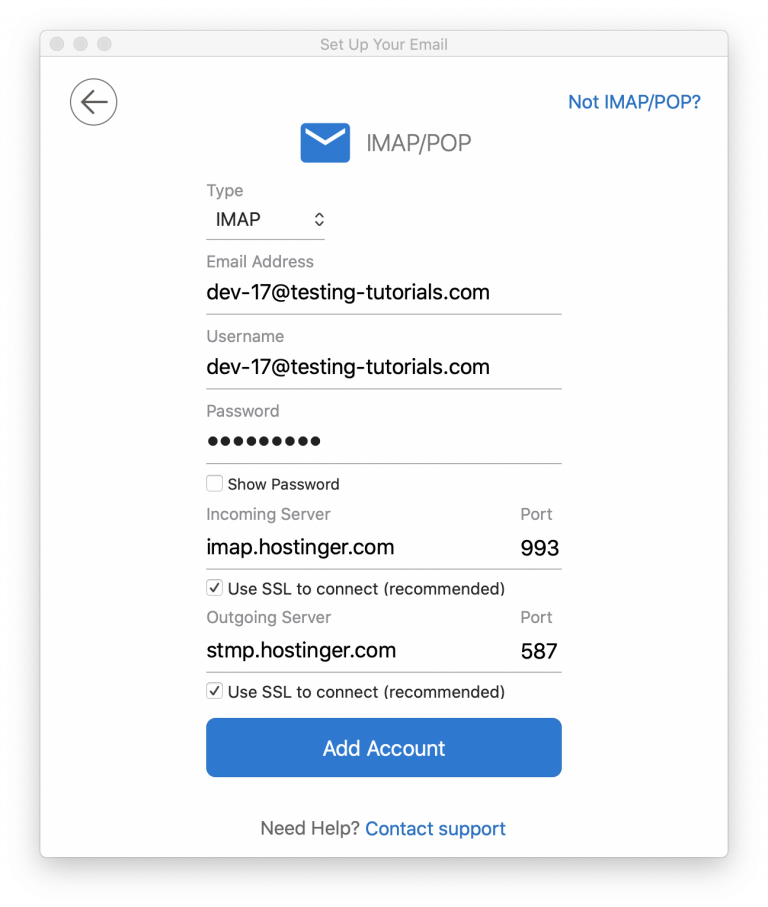
Bước 4: Bạn điền mật khẩu, nhấn nút Connect rồi chờ quá trình hoàn tất. Nếu bạn thấy thông báo cài đặt Email lên Outlook thành công tức là quá trình đã hoàn tất. Bạn chỉ cần Click nút OK để khởi động Outlook.

Cài đặt Outlook cho điện thoại (Mobile)
Bước 1: Tải phần mềm Outlook Mobile App:
Android: Click tại đây
IOS: Click tại đây
Bước 2: Trên Menu Apps vào Ứng dụng Outlook đã tải về => Bắt Đầu cài đặt.