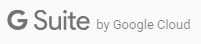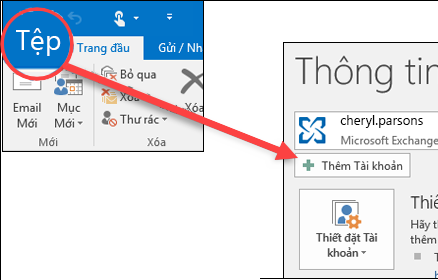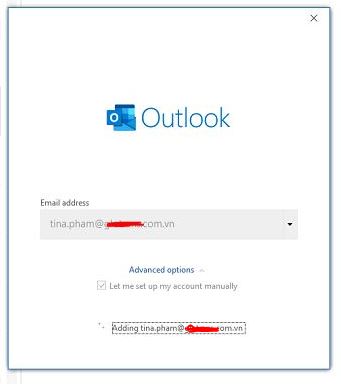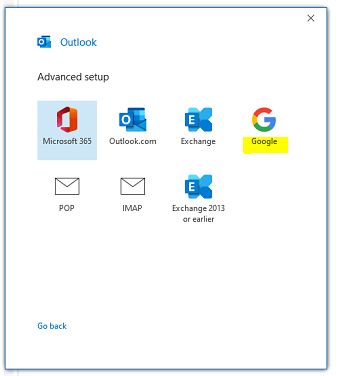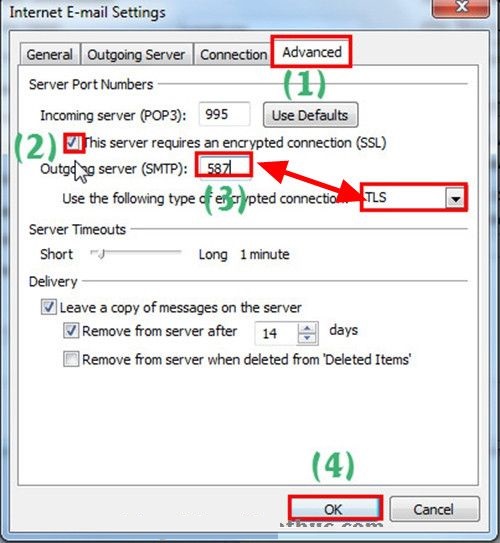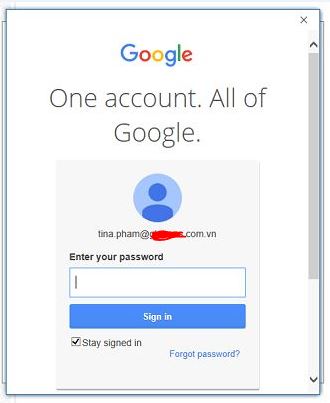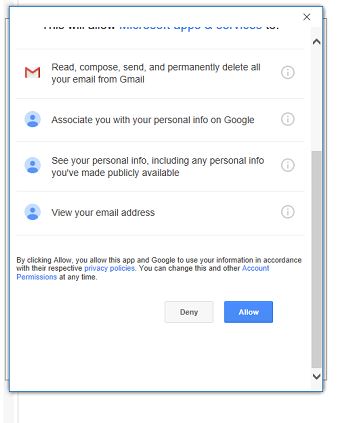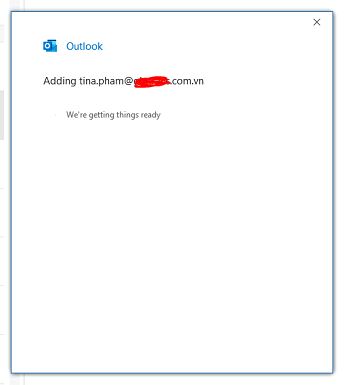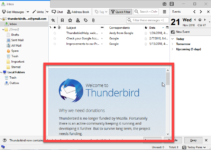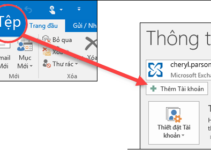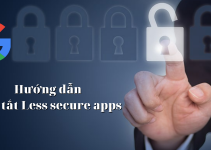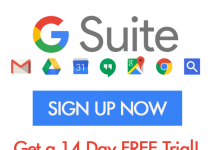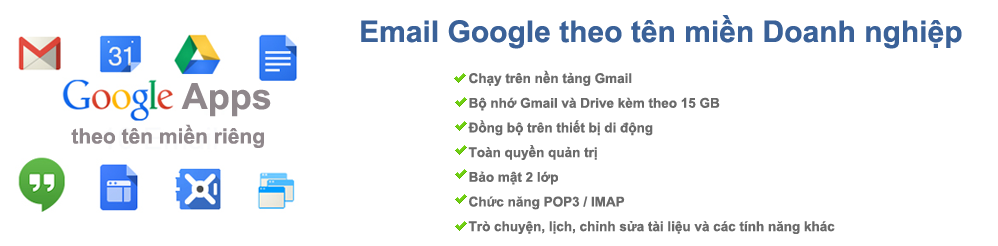Bước 1: Đăng nhập vào tài khoản email cho doanh nghiệp hoặc Tài khoản Gmail theo tên miền riêng, sau đó kích hoặc chức năng POP, IMAP.
Đăng nhập vào tài khoản sau đó ấn chuột trái vào icon bánh răng bên góc phải sau đó chọn cài đặt
Bước 2: Kích hoạt chế độ truy cập ứng dụng kém bảo mật hay BẬT LESS SECURE APP ACCESS Chế độ này để kích hoạt tính năng Gmail cho phép truy cập trên các ứng dụng không thuộc gmail như outlook hoặc các ứng dụng bên thứ 3 dùng truy xuất mail:
Truy cập vào link https://myaccount.google.com/u/8/lesssecureapps?utm_source=google-account&utm_medium=web
Hoặc bạn click vào My Account : trên cùng góc phải của tài khoản gmail Click vào bật tính năng less app
GIỜ BẠN MỞ PHẦN MỀM OUTLOOK RA ĐỂ SETUP GMAIL VÀO NHƯ SAU:
1. Chọn Tệp > Thêm tài khoản.
2. Nhập địa chỉ email của bạn, chọn chế độ Let me setup account manually (bạn tự cấu hình thủ công)
3. bạn chọn mail là Google
4. Sau đó bạn nhập các thông số như sau:
Bước này rất quan trọng, vì sẽ quyết định việc email có gửi và nhận được thành công hay không
Cổng POP3: để giá trị 995 (nhớ tick vào ô this server..SSL)
Cổng SMTP; để giá trị 587 (nhớ chọn Use the following..SSL)
pop.gmail.com để giá trị port 995
smtp.gmail.com để giá trị port 587
5. Bạn nhập lại mật khẩu để outlook kết nối với gmail của bạn