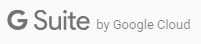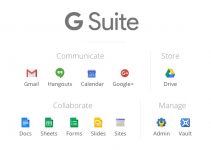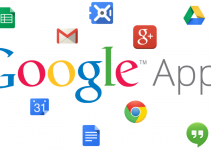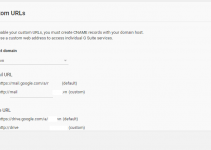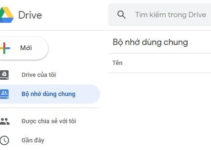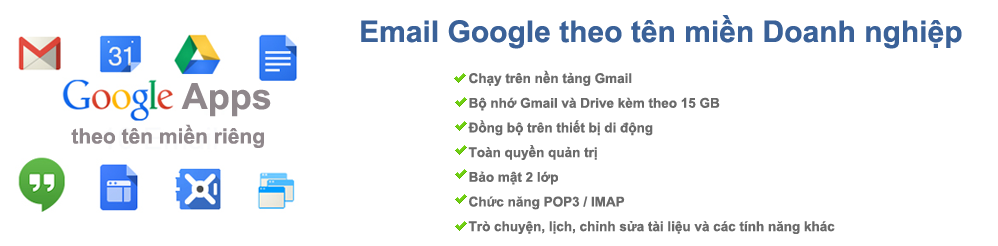Trước tiên, các bạn hãy download và cài đặt phiên bản ThunderBird mới nhất tại đây.
Tiếp theo bạn đăng nhập vào Gmail.com và vào phần cấu hình để bật các chế độ sau
Sau khi cài đặt xong thì khởi động phần mềm Thunderbird trên desktop, giao diện chính của ứng dụng sẽ như sau:
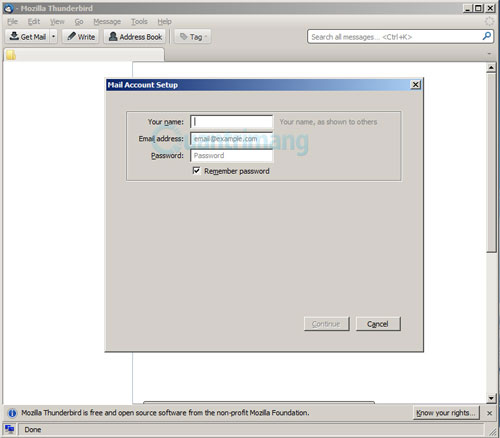
Nhiệm vụ của chúng ta tại đây là khai báo thông tin về tên người dùng và địa chỉ email, ví dụ ở đây là Nguyễn Văn A và abc@gmail.com hoặc abc@tenmienrieng.com nếu bạn sử dụng gmail tên miền riêng.
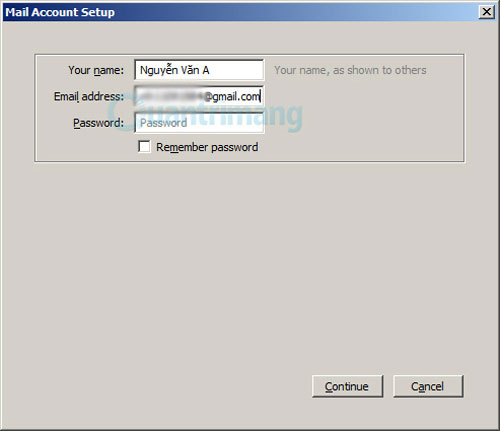
Sau khi nhấn Continue, ThunderBird sẽ tự động xác lập các thông số kỹ thuật phù hợp với địa chỉ email đã được nhập vào.
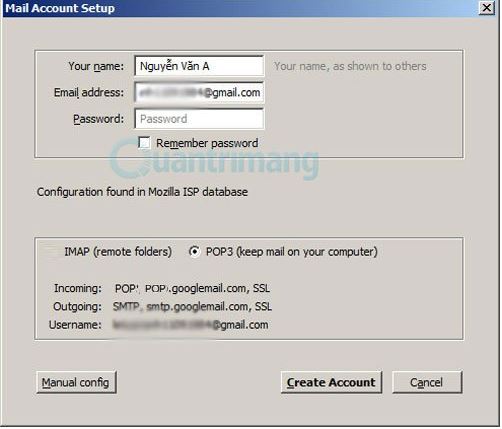
Bạn tích vào ô POP3 (giữ dữ liệu mail trên máy tính của bạn)
Nhấn Create Account để tạo tài khoản:
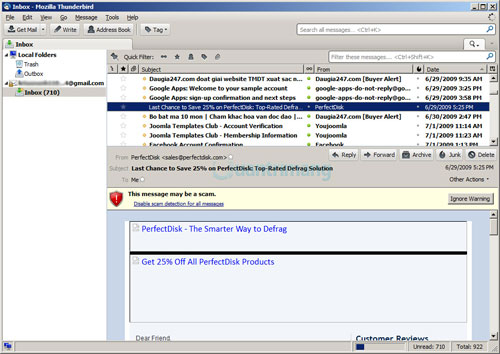
Nếu cần thay đổi lại thông số kỹ thuật, các bạn chọn Tools > Account Settings như hình dưới:

Để biết thêm về dịch vụ email của Google, các bạn hãy tham khảo trực tiếp Biểu giá Gmail tên miền riêng, trong đó những thông tin cần chú ý là:
– Giao thức POP3 mail server yêu cầu SSL: pop.gmail.com với port 995.
– Giao thức SMTP mail server yêu cầu TLS3 hoặc SSL: smtp.gmail.com và port TLS/STARTTLS là 587, còn port SSL là 466.
– Địa chỉ email có dạng: abc@gmail.com hoặc abd@tenmiencongtyban.com
Nhấn nút Get Mails để nhận email, sau đó thử gửi 1 email bất kỳ đi để kiểm tra tính năng Sent. Chúc các bạn thành công!