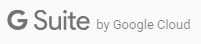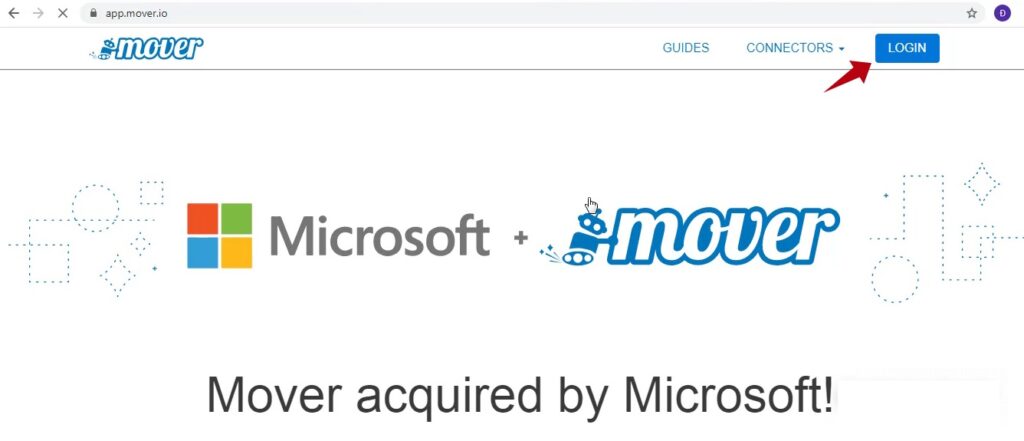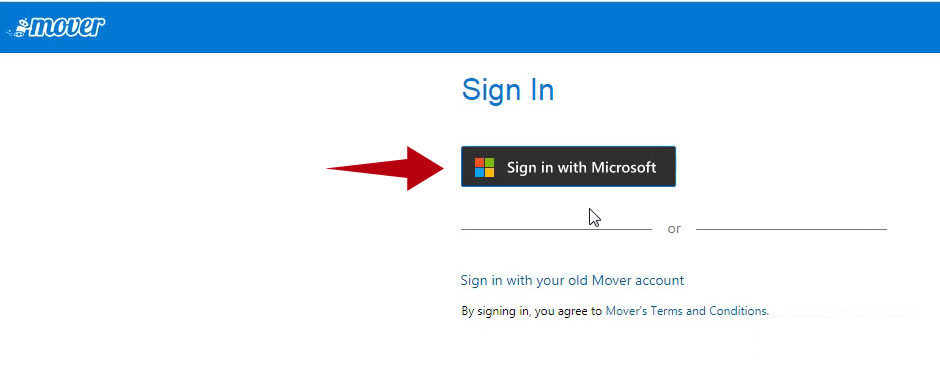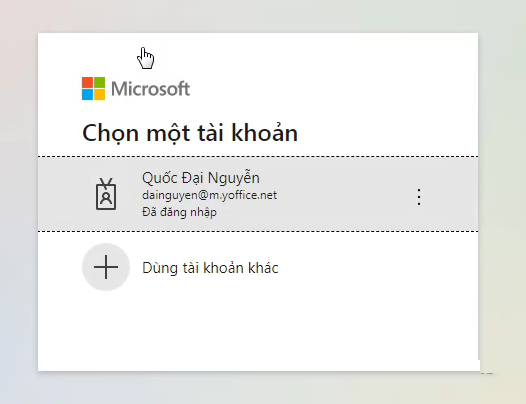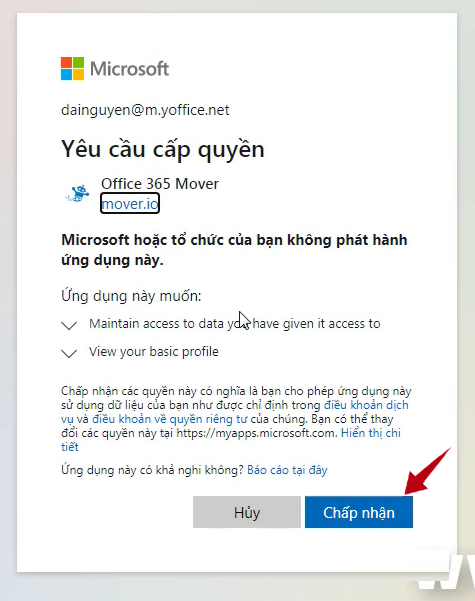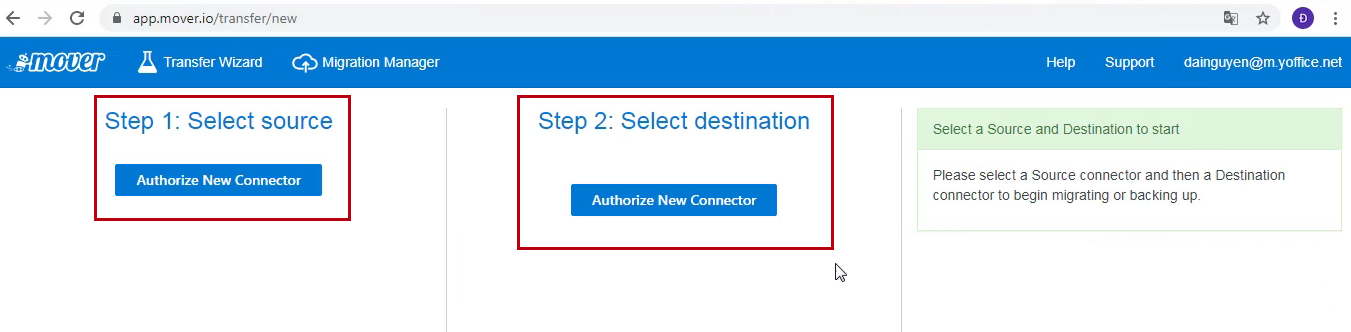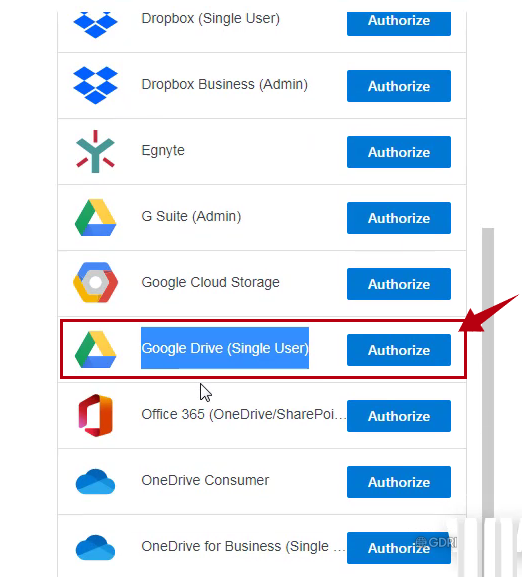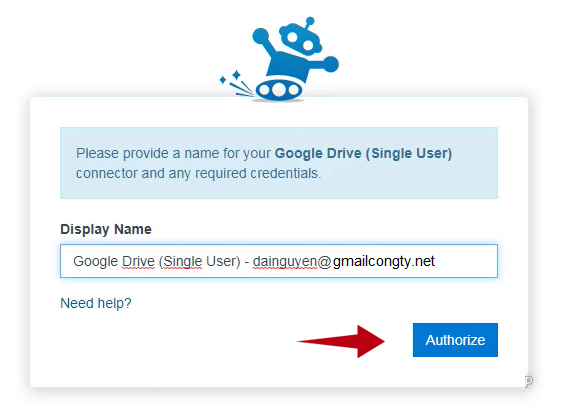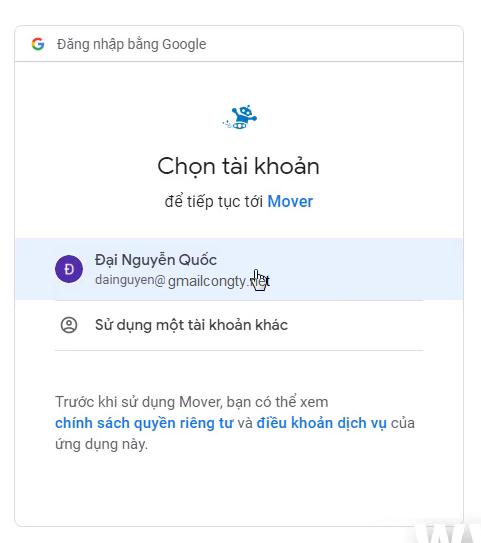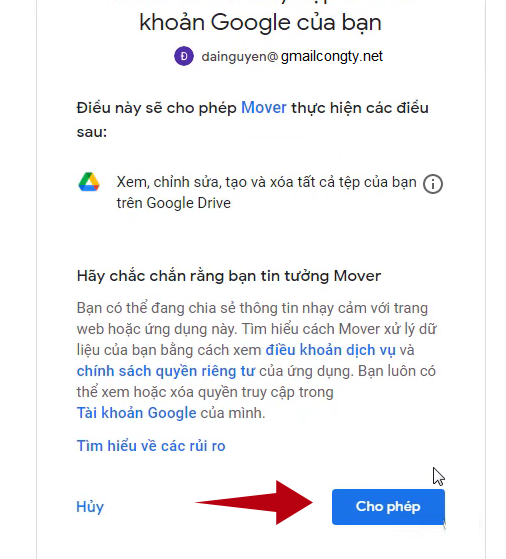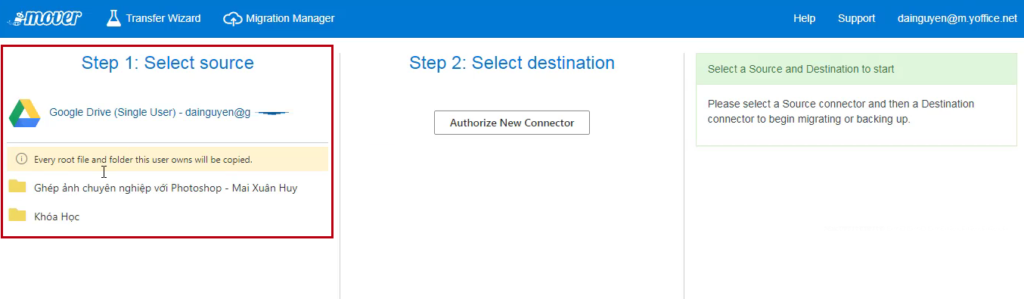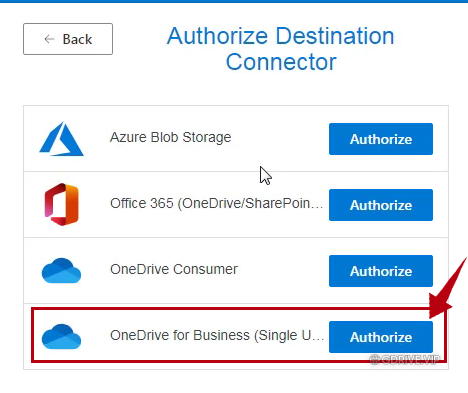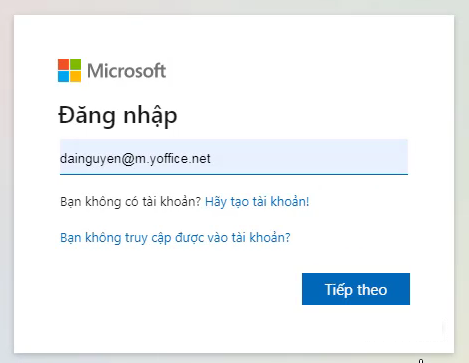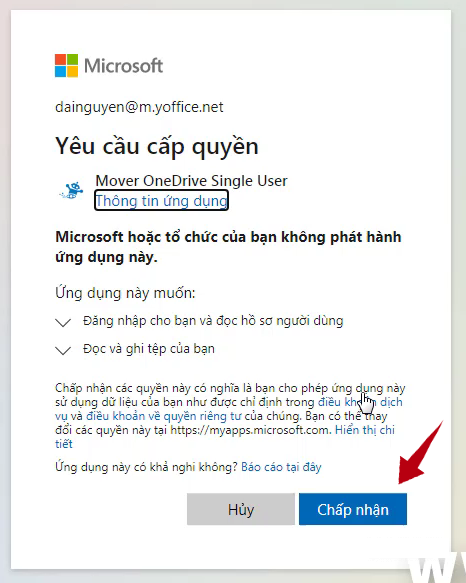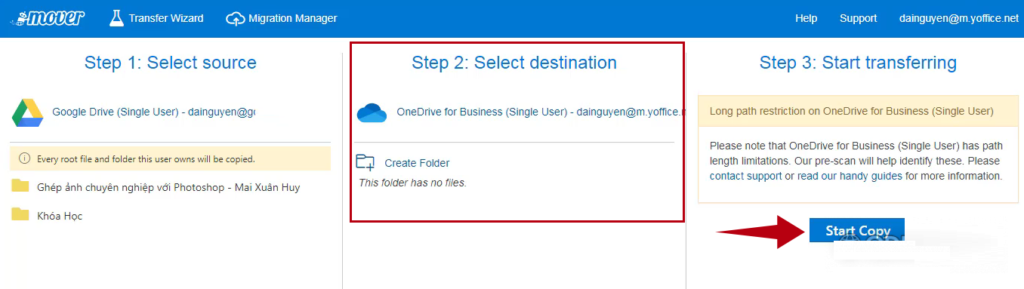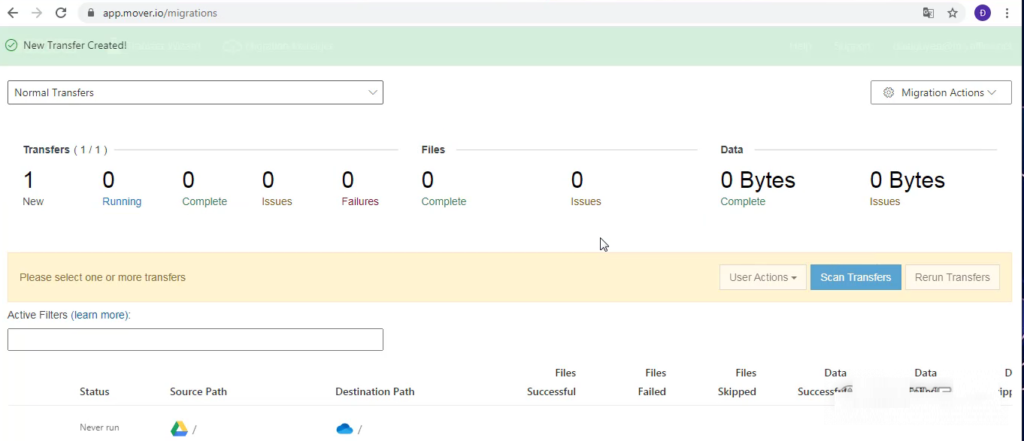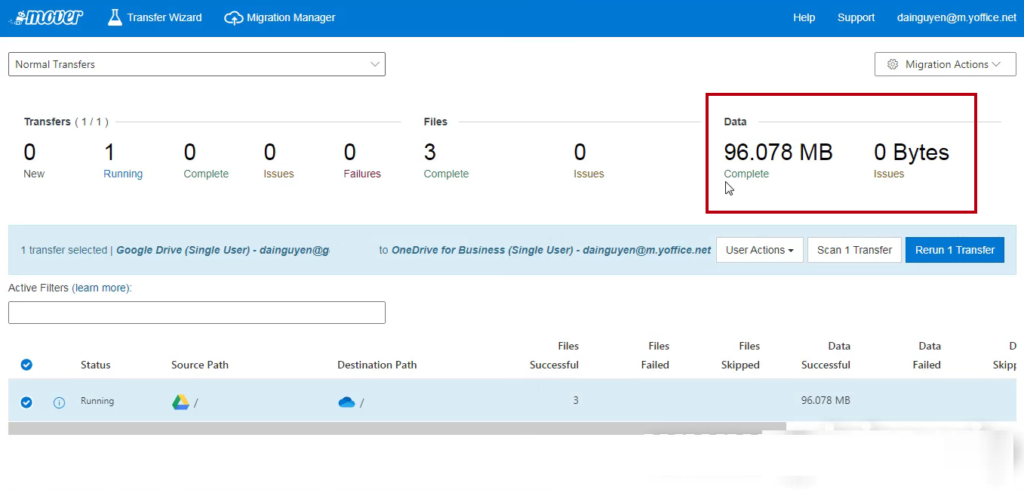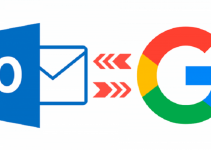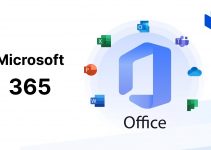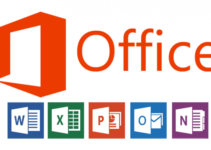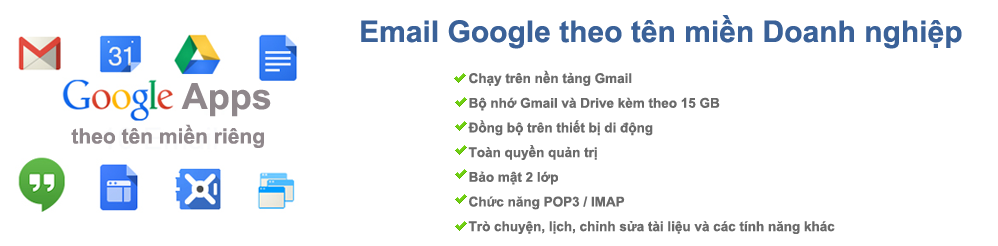Hướng dẫn bạn cách chuyển dữ liệu từ Google Drive sang OneDrive miễn phí.Vì một số lý do mà bạn muốn chuyển dữ liệu từ tài khoản Google Drive sang tài khoản OneDrive.
Vậy chuyển dữ liệu sang OneDrive bằng cách nào nhanh chóng, dễ dàng, ít bị lỗi hơn?
Vâng, bài viết này sẽ hướng dẫn bạn cách chuyển dữ liệu từ Google Drive sang OneDrive miễn phí, nhanh chóng bằng Mover.io – một sản phẩm chính hãng Microsoft dành cho đứa con OneDrive
Ưu điểm: Miễn phí, nhanh chóng, chính hãng
Nhược điểm: Chỉ hỗ trợ chuyển sang OneDrive
Chuyển dữ liệu từ tài khoản Google Drive sang OneDrive miễn phí
Bước 1: Đầu tiên, truy cập: https://mover.io/, click vào Login
Bước 2: Click Sign in with Microsoft để đăng nhập bằng tài khoản Office, OneDrive của bạn
Bước 3: Chọn hoặc nhập tài khoản của bạn
Bước 4: Nhấn Chấp nhận để cấp quyền đăng nhập
Bước 5: Đăng nhập thành công sẽ hiển thị như hình dưới
Step 1: Select source: Là tài khoản nguồn, tài khoản muốn chuyển dữ liệu đi
Step 2: Select destination: Là tài khoản đích, tài khoản muốn chuyển dữ liệu đến
Bước 6: Tại Step 1: Select source nhấn Authorize New Connector để chọn tài khoản bạn muốn chuyển dữ liệu đi, ở đây mình chọn Google Drive (Single User)
Bước 7: Tại Display Name bạn có thể nhập tên tài khoản để dễ nhớ sau đó nhấn Authorize
Bước 8: Chọn hoặc nhập tài khoản Google Drive của bạn
Bước 9: Nhấn Cho phép để phê duyệt quyền chép dữ liệu
Bước 10: Thành công sẽ hiển thị như hình dưới
Bước 11: Tiếp tục, tại Step 1: Select sourcenhấn Authorize New Connector để kết nối tài khoản đích – tài khoản muốn chuyển dữ liệu đến, ở đây mình chọn OneDrive for Business (Single User)
Bước 12: Tại Display Name bạn có thể nhập tên tài khoản để dễ nhớ sau đó nhấn Authorize
Bước 13: Chọn hoặc nhập tài khoản OneDrive của bạn
Bước 14: Nhấn Chấp nhận để cấp quyền copy dữ liệu
Bước 13: Thành công kết quả sẽ như hình dưới (không hiển thị folder gì là do mình chưa upload gì trước đó)
Bước 14: Các bạn chọn tư mục muốn copy và copy đến để bắt đầu copy dữ liệu từ Google Drive sang OneDrive, sau đó nhấn Start Copy
Lưu ý: Nếu bạn muốn chuyển tất cả thì không cần chọn thư mục
Sau khi nhấn Start Copy sẽ hiển thị như hình:
Các bạn sẽ thấy tại mục Files sẽ hiển thị số file đã copy thành công và tại mục Data sẽ có dung lượng đã copy thành công