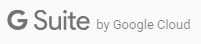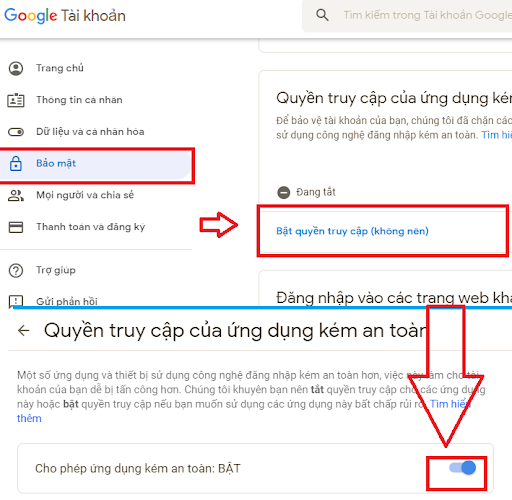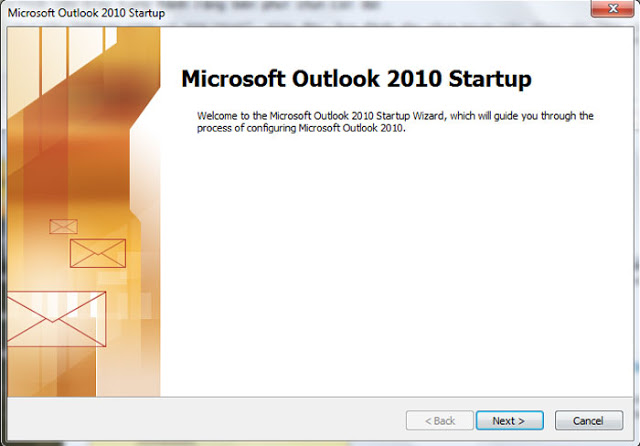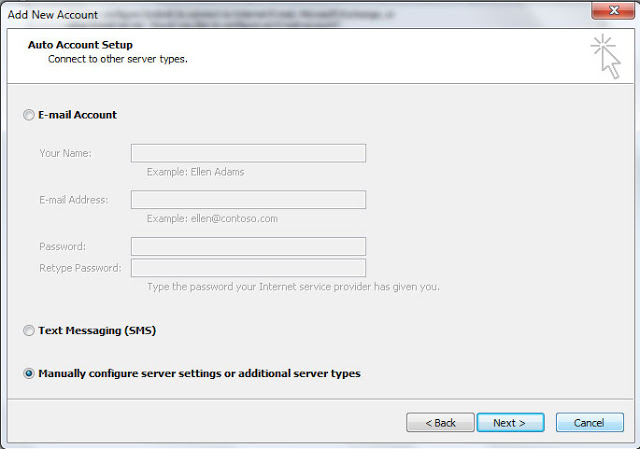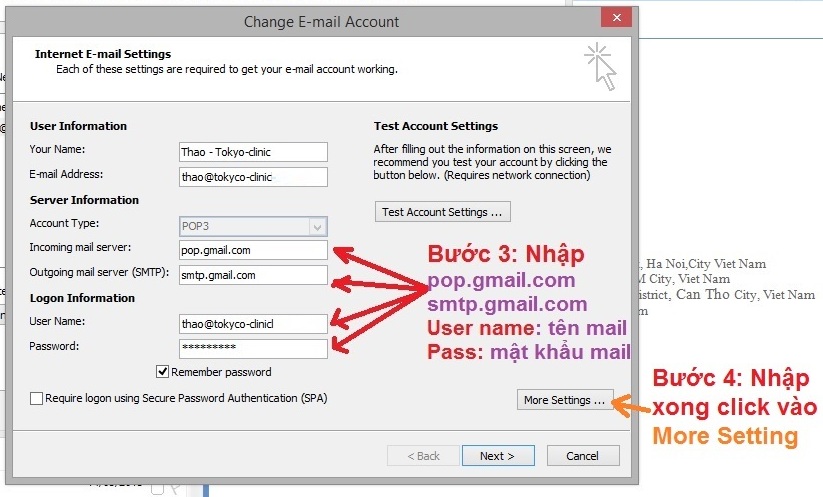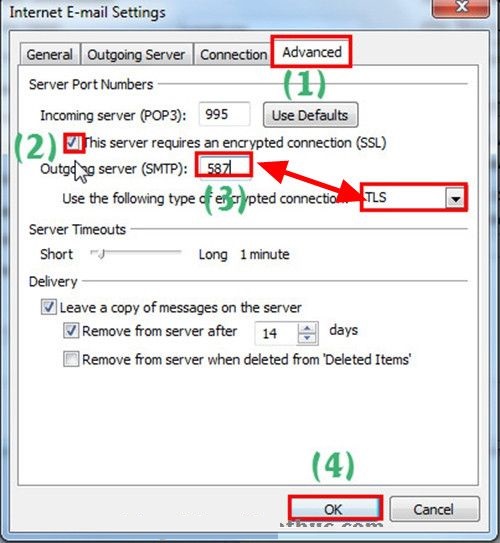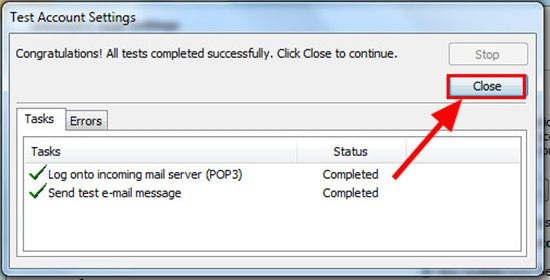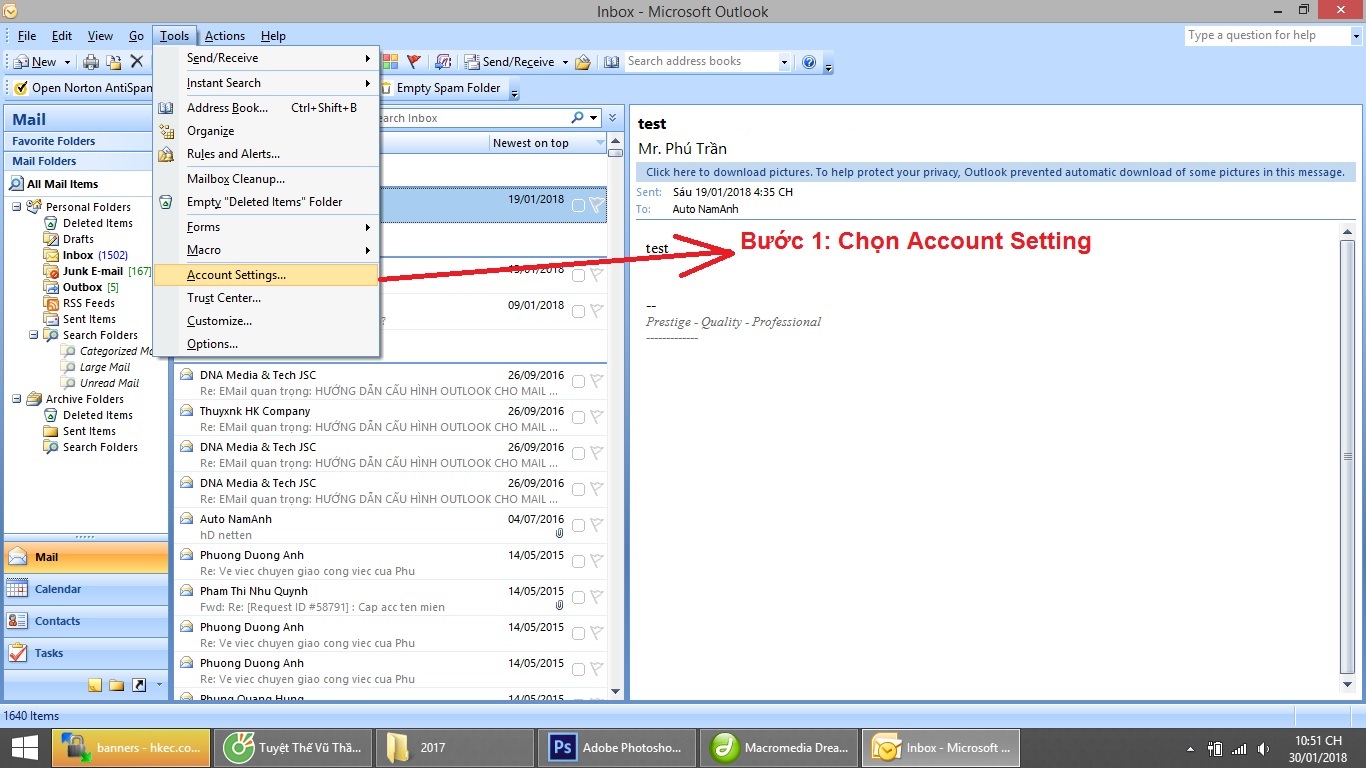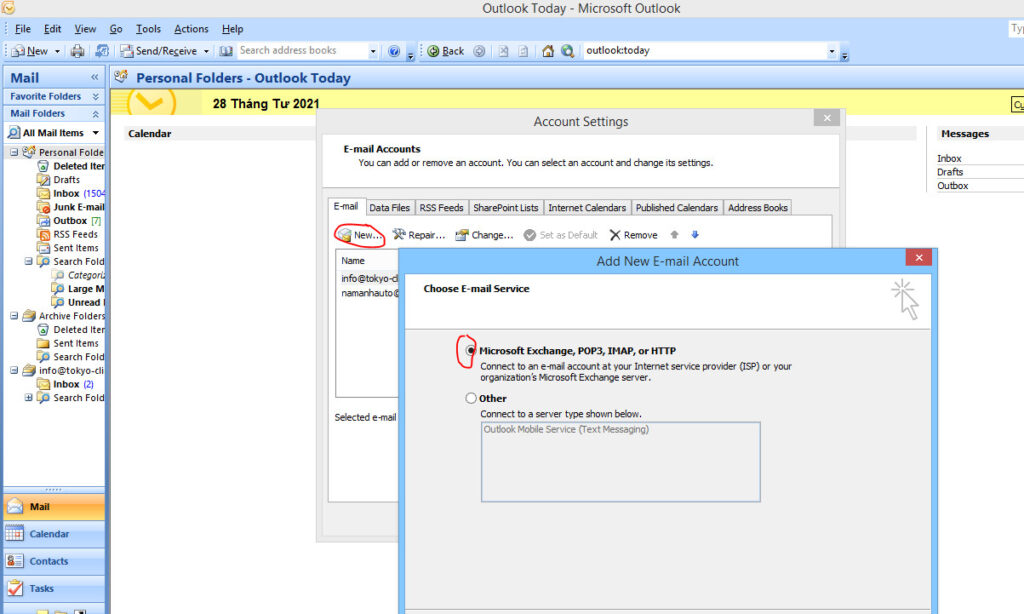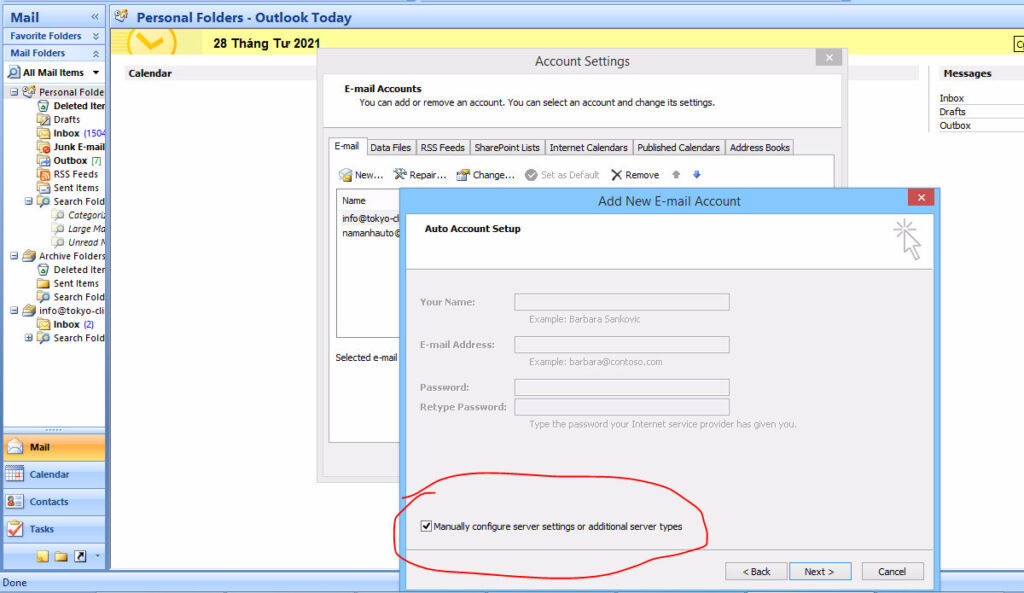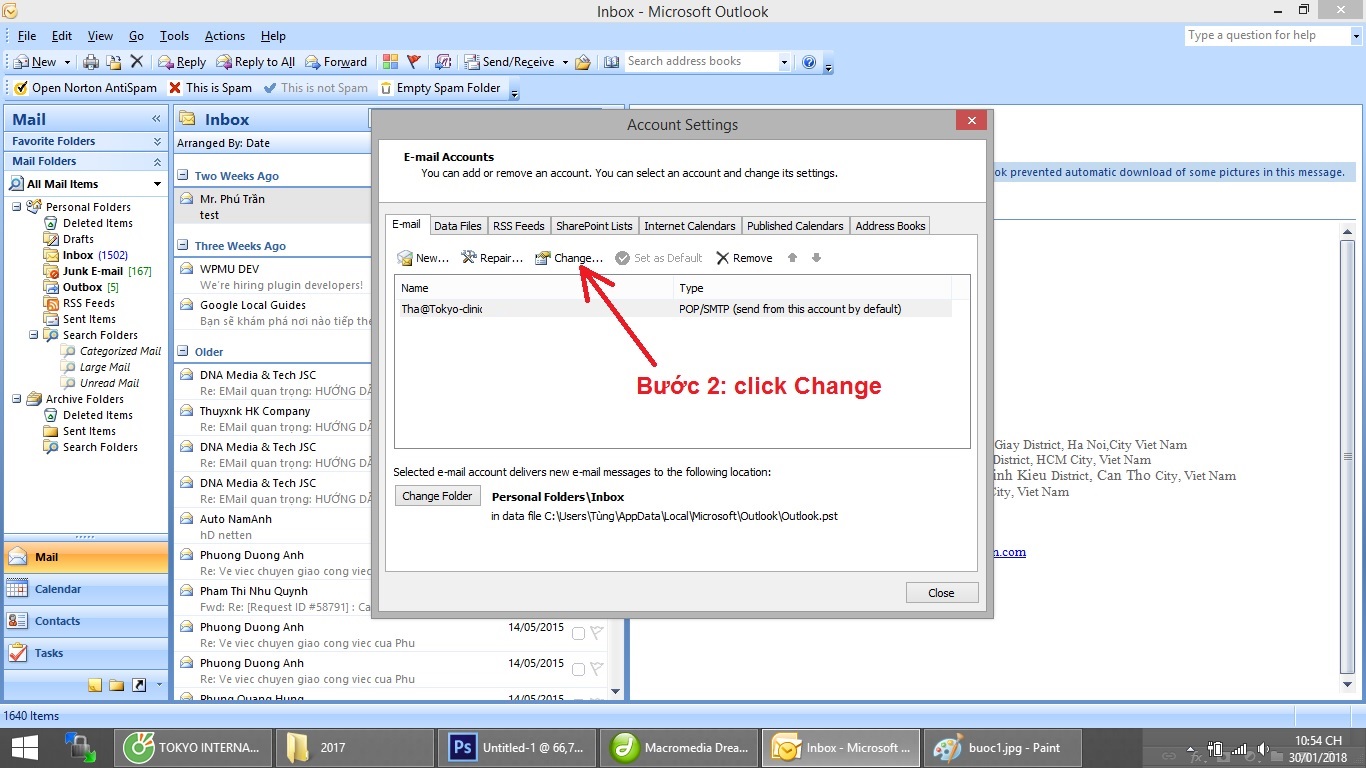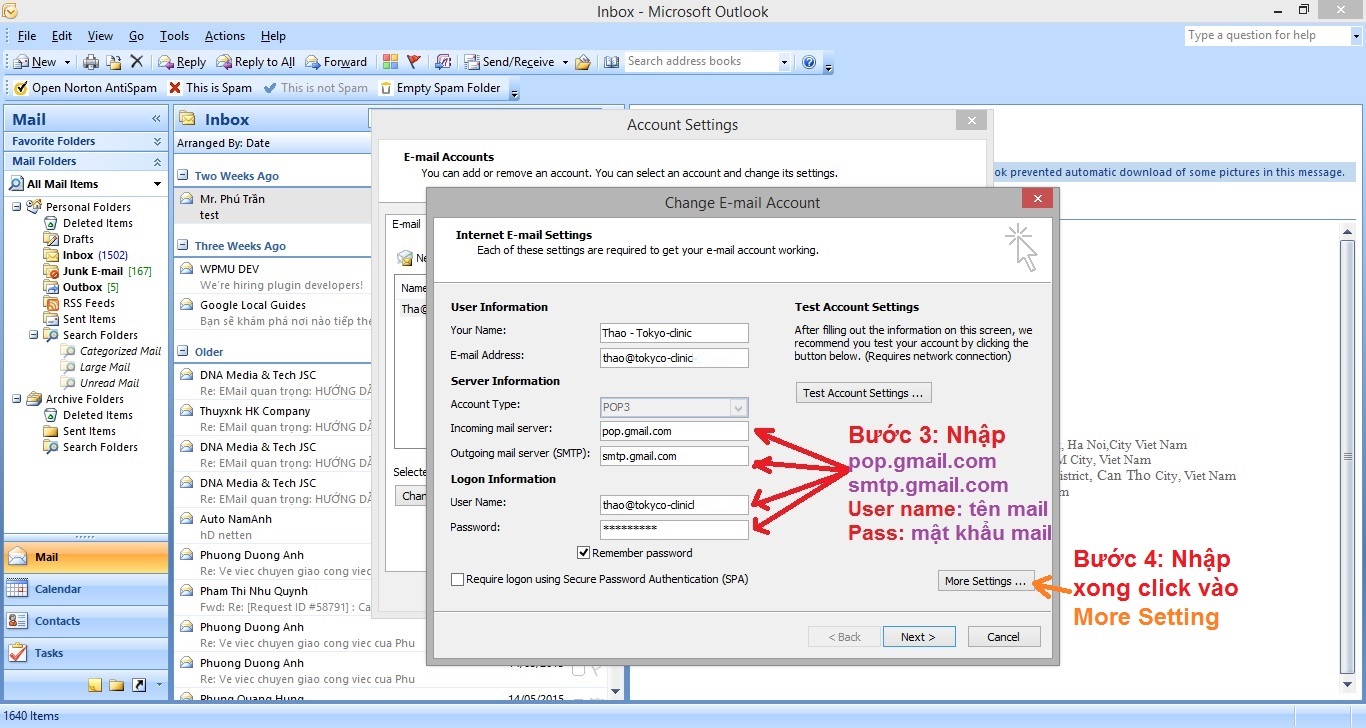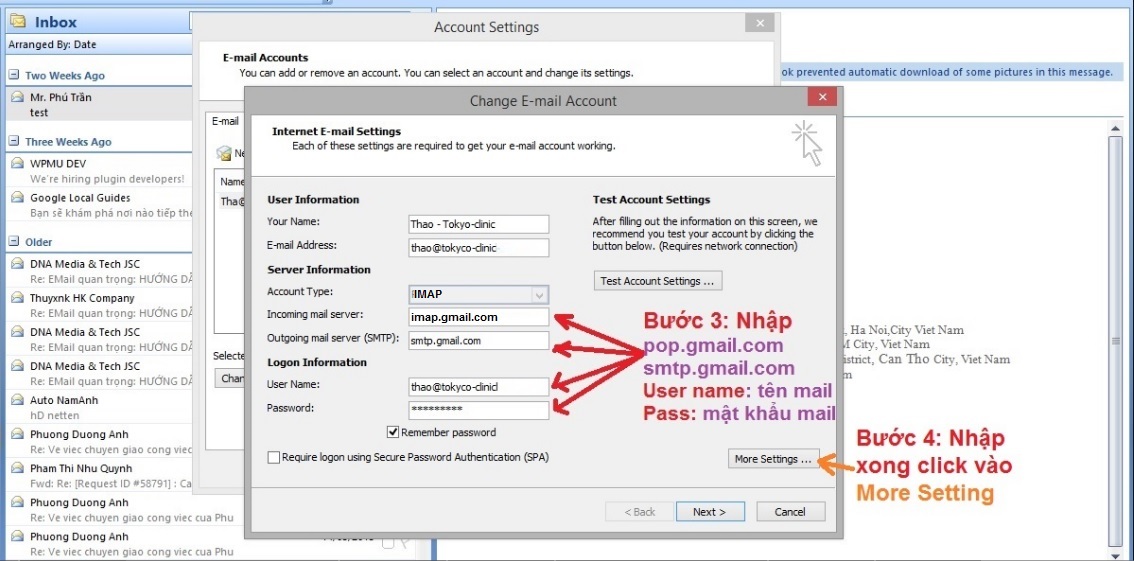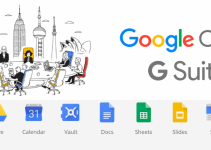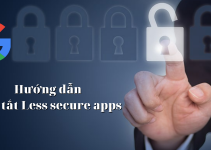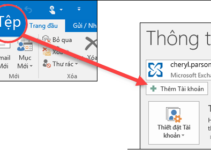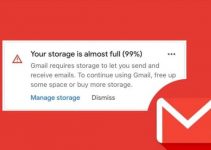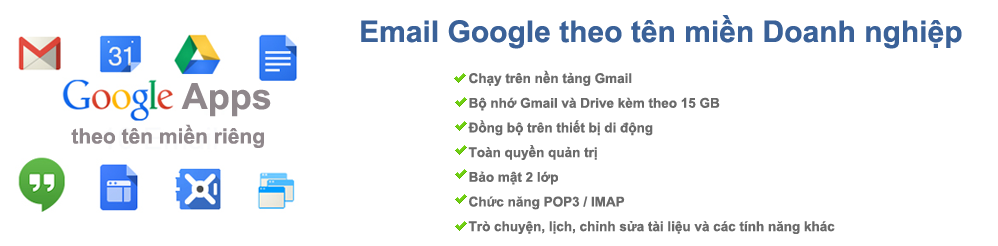TRƯỜNG HỢP 1: LẦN ĐẦU TIÊN BẠN THÊM MAIL VÀO OUTLOOK
Bạn lần đầu tiên sử dụng outlook, muốn cài mail trên outlook thì cần làm những thao tác như sau:
Nhấn nút Next để chuyển sang bước 2.
Bước 3: chọn Yes và nhấn Next
Bước 4: Trong bài viết này, hướng dẫn bạn cài mail bằng cách tự cấu hình các thông số, nên ở bước này, bạn chọn option Manually configure server settings or additional server types. Sau đó nhần nút Next
Bước 5: giữ mặc định option: Internet Email và nhấn nút Next
Bước 6: Đây là bước quan trọng nhất trong việc cài đặt mail. Để có được các thông tin điền vào mục này, bạn cần yêu cầu đơn vị cung cấp email chuyển cho bạn các thông tin cấu hình bao gồm:
Địa chỉ mail: ví dụ tên miền của đơn vị là Tenmiencuaban.vn thì
User là: ten@tenmiencuaban.vn
Mật khẩu: (password)
Tiếp theo bạn nhập 2 ô tiếp theo:
Incomming mail server: pop.gmail.com
Outgoing mail server (SMTP): smtp.gmail.com
Bước 7: Sau khi điền các thông tin này, bạn nhấn váo nút More Setting, chọn tab Outgoing Server và đánh dấu chọn vào ô My outgoing server (SMTP) requires authentication nếu server đơn vị cung cấp email của bạn yêu cầu. 
Bước 8. Cấu hình lại thông số POP 3 và SMTP cho hệ thống mail mới
Bước này rất quan trọng, vì sẽ quyết định việc email có gửi và nhận được thành công hay không
Cổng POP3: để giá trị 995 (nhớ tick vào ô this server..SSL)
Cổng SMTP; để giá trị 587 (nhớ chọn Use the following..TLS)
Với cấu hình mặt định với outlook, khi email được tải về máy thì email này cũng được xóa đi tại hộp mail của bạn trên server, nếu muốn giữ lại 1 bản trên server, bạn có thể chọn tab Advanced và đánh dấu vào ô Leave a copy of messages on the server. Bạn có thể yêu cầu giữ lại bao nhiêu ngày hoặc giữ lại vĩnh viễn tùy ý.
TRƯỜNG HỢP 2: BẠN ĐANG DÙNG OUTLOOK
Bạn đang sử dụng Outlook, muốn cài mail mới hoặc cấu hình lại tài khoản mail trên outlook nhưng vẫn muốn giữ nguyên dữ liệu Mail cũ đang có thì cần làm những thao tác như sau:
Bước 1: Chọn Accout Setting
Bước 2: Chọn Accout Setting
Bạn đang có tài khoản mail khác trên outlook và bạn muốn thêm tài khoản email mới vào Outlook để cùng sử dụng thì bạn click vào NEW
Sau đó bạn chọn Manualy configure
Còn nếu bạn muốn thay đổi lại tên mail cũ đang sử dụng trên outlook thì bạn click vào hình bên dưới: Change
Bước 3, 4: Nhập hoặc giữ nguyên nếu giống như cũ
TRƯỜNG HỢP 1: Account Type để là POP3 thì bạn nhập:
pop.gmail.com
smtp.gmail.com
User name: Tên tài khoản mail
password: Mật khảu của mail
Bước 5: Cấu hình lại thông số POP 3 và SMTP cho hệ thống mail mới
Bước này rất quan trọng, vì sẽ quyết định việc email có gửi và nhận được thành công hay không
Cổng POP3: để giá trị 995 (nhớ tick vào ô this server..SSL)
Cổng SMTP; để giá trị 587 (nhớ chọn Use the following..TLS)
TRƯỜNG HỢP 2: Account Type để là IMAP thì bạn nhập:
imap.gmail.com
smtp.gmail.com
User name: Tên tài khoản mail
password: Mật khảu của mail
Nhập xong thì nhấn tiếp tục vào Bước 4, bạn cần thay đổi lại cổng Imcoming và Outgoming
Incoming server (IMAP): 993
Use the following type of encrypted connection: SSL
Outgoing server (SMTP): 465
Use the following type of encrypted connection: SSL
Bước 6: Hoàn thành