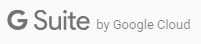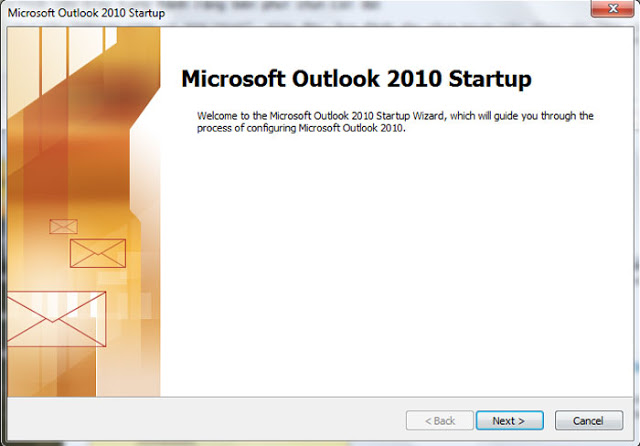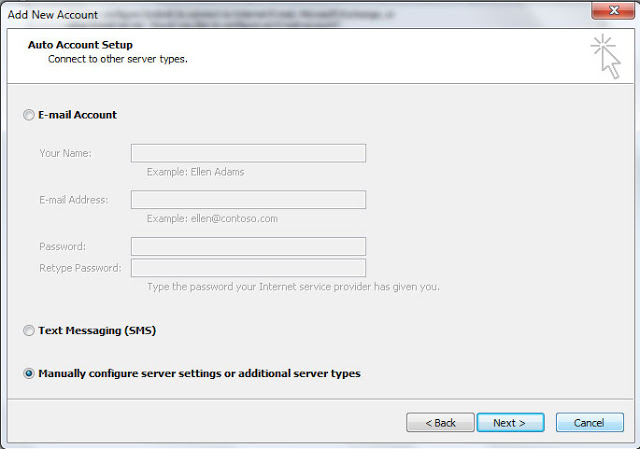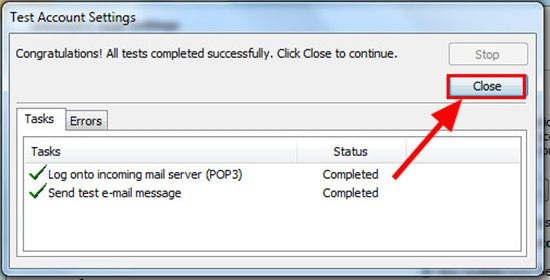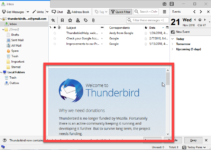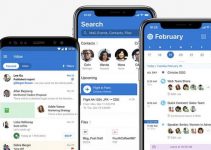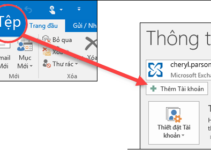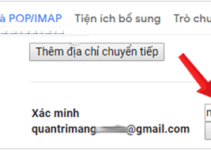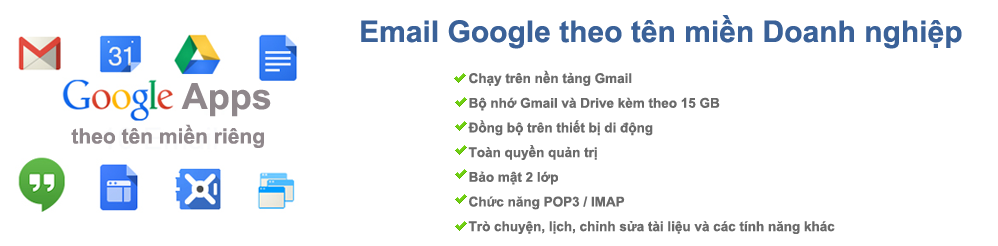Hướng dẫn bạn cách cài đặt, thêm tài khoản hay đồng bộ tài khoản mail Gmail vào Outlook dễ dàng nhất
I. BẬT POP/IMAP TRONG CÀI ĐẶT GMAIL
Bước 1: Đăng nhập tài khoản Gmail trên máy tính. Tại giao diện chính, nhấn vào biểu tượng răng cưa và chọn Xem tất cả tùy chọn cài đặt.

Tại giao diện chính, nhấn vào biểu tượng răng cưa và chọn Xem tất cả tùy chọn cài đặt
Bước 2: Nhấn chọn vào mục Chuyển tiếp và POP/IMAP ở thanh tùy chọn.

Nhấn chọn vào mục Chuyển tiếp và POP/IMAP ở thanh tùy chọn
Bước 3: Ở phần Quyền truy cập qua IMAP, chọn vào ô Bật IMAP.

Ở phần Quyền truy cập qua IMAP, chọn vào ô Bật IMAP
Bước 4: Sau khi thay đổi thiết lập, kéo xuống cuối cùng để bấm nút Lưu thay đổi và đóng trình duyệt của bạn lại.

Kéo xuống cuối cùng để bấm nút Lưu thay đổi
2. BẬT QUYỀN TRUY CẬP CỦA ỨNG DỤNG KÉM AN TOÀN TRONG TÀI KHOẢN GOOGLE.
Bước 1: Truy cập vào tài khoản Gmail cá nhân của bạn, bấm vào hình đại diện tài khoản.

Bấm vào hình đại diện tài khoản
Bước 2: Chọn Quản lý Tài khoản Google.

Chọn Quản lý Tài khoản Google
Bước 3: Tại cửa sổ mới, nhấp chọn Bảo mật ở menu phía bên trái.

Tại cửa sổ mới, nhấp chọn Bảo mật ở menu phía bên trái
Bước 4: Ở phần Quyền truy cập của ứng dụng kém an toàn, bạn hãy chú ý chế độ này đang bật hay tắt, nếu đang tắt thì chọn Bật quyền Truy cập.

Chọn Bật quyền Truy cập
Bước 5: Màn hình tiếp theo hiển thị, bạn nhấn vào BẬT.

Màn hình tiếp theo hiển thị, bạn nhấn vào BẬT
II. THÊM GMAIL VÀO OUTLOOK
Nhấn nút Next để chuyển sang bước 2.
Bước 2: Trong bài viết này, hướng dẫn bạn cài mail bằng cách tự cấu hình các thông số, nên ở bước này, bạn chọn tự cấu hình bằng tay Manually configure server settings or additional server types. Sau đó nhần nút Next
Bước 3: Tiếp theo bạn nhập 2 ô tiếp theo: Giao diện sẽ xuất hiện như dưới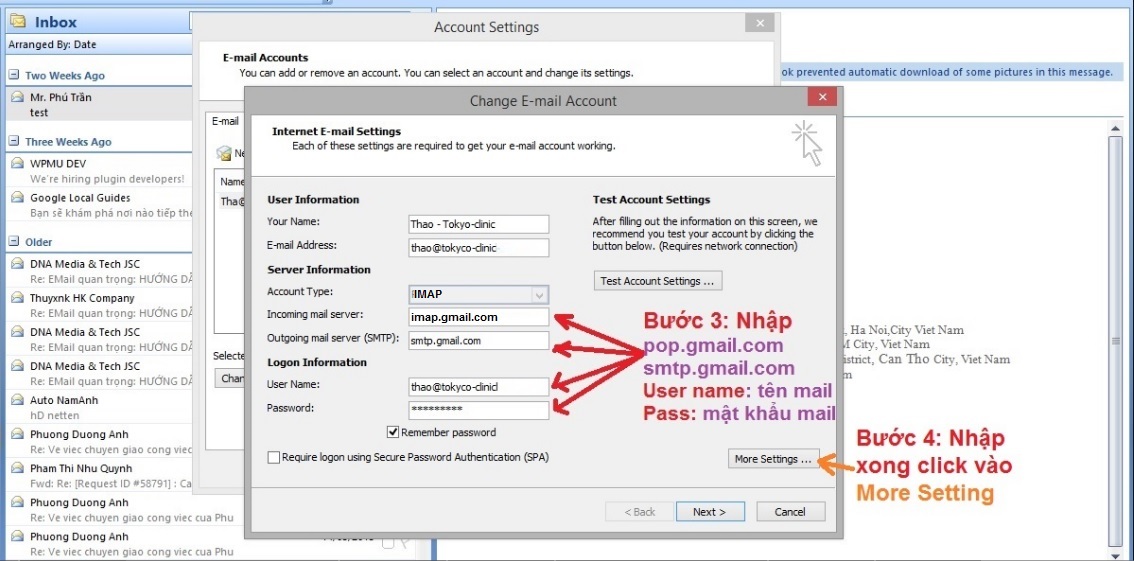
Bạn nhập tên địa chỉ email của bạn và mât khẩu tương ứng
User name là: tenmail@tenmiencuaban
Password: (Mật khẩu)
Tiếp theo bạn nhập 2 ô tiếp theo:
Incomming mail server: imap.gmail.com
Outgoing mail server (SMTP): smtp.gmail.com
Nhập xong thì nhấn tiếp tục vào Bước 4 như hình, bạn nhấn váo nút More Setting,
chọn tab Outgoing Server và đánh dấu chọn vào ô My outgoing server (SMTP) requires authentication.
 Tiếp theo: bạn cần thay đổi lại cổng Imcoming và Outgoming
Tiếp theo: bạn cần thay đổi lại cổng Imcoming và Outgoming
Incoming server (IMAP): 993
Use the following type of encrypted connection: SSL
Outgoing server (SMTP): 465
Use the following type of encrypted connection: SSL